古いパソコンのハードディスク(HDD)をSSDに交換すると、パソコンの動きがすごく速くなることはよく知られています。
私も最近ある動画を見たことがきっかけで、その方法がものすごくカンタン!?であることを知り、挑戦してみました。すると、やはり動画のようにはうまくいかず、検索して出てくる代表的なトラブルに、一通りハマってしまったようでした(笑)
この体験はこれからHDD・SSD換装をする人たちにも役に立ちそうなので、忘れないうちにメモしておきます。
特に、メーカー製のデスクトップパソコンでSSD換装に失敗し、ハマっている方には役に立つと思います。
- あれ、もしかして、めちゃくちゃカンタン?!
- 1台目:古めのノートパソコン
- 2台目:東芝のデスクトップ・パソコン
- 対象のパソコン
- SSDを購入
- 「EaseUS Todo Backup」をインストールしてクローンコピー
- デスクトップパソコンのケースを開けて、HDDからSSDに差し替え
- 再起動したら、二度と起動しない!?
- 解決策はシンプルに
- 再起動できない現象の詳細1):ネットワーク起動をオフ
- 再起動できない現象の詳細2):言語の選択とキーボードレイアウトの選択を無限にさせられる
- 再起動できない現象の詳細3):「bcdedit」コマンドで起動順序を変える設定を無限に繰り返す
- 再起動できない現象の詳細4):よく見ると1回目だけ「Windows Boot Manager」が出現している
- 推測するに・・・
- BOOTデバイスをぜんぶ消してしまえ!
- 新SSDをネジで固定
- まとめ
あれ、もしかして、めちゃくちゃカンタン?!
「ハードディスク(HDD)をSSDに交換すると古いパソコンがめちゃくちゃ速くなる」ということは、以前から知っていたものの、なかなか手を出さずにいました。
SSDというのは「ソリッドステートドライブ(Solid State Drive)」の略称で、回転するディスクではなく大容量のメモリを使ってHDDとまったく同じように接続できる部品です。HDDよりも超速く動作して振動に強いが、まだHDDよりちょっと高い、という状況です。
パソコンを組み立てたり分解したりしていたのは、はるか昔・・・20年以上前・・・で知識がすっかり古くなっており、その知識をアップデートしつつネジを回して手間をかけるよりも、「新しいの買ったらええやん」というリッチな年齢になっていました。
しかし、最近この動画を偶然見てしまい、「あれ、もしかして、めちゃくちゃカンタンなのでは」と思ってしまったのが、始まりです。
HDD→SSD換装手順は:
要するに:
- ケースを買う(1,000円前後)
- SSDを買う(価格は容量による)
- 「EaseUS Todo Backup」という無料でも使えるソフトを使って、ディスクまるごとコピーする(クローンという)
- HDDとSSDを付け替える
だけでした。うーん、超カンタン。
SSDは容量により値段は変わりますが、「1Tで1万円前後」というのが現在の相場のようです。
これはやってみなければ、と思い立ち、立て続けに2台、挑戦してみました。
1台目:古めのノートパソコン
1台目に挑戦したのは、古めのノートパソコンです。CPUは Core-i3の1.4GHz です。
ハードディスクは500GBで、Windows10に更新済みです。
まだ何も入っていなくてリスクがゼロだったのでこれを使って試してみることにしました。(超カンタン、と言いながら、昔の経験から「想定できないあらゆるトラブル」を予感していました(笑)
ケースを選ぶ
まずは、ケースを買います。
2.5インチサイズのSSDやHDDを、パソコンのUSBに接続するための部品です。
先の動画ではCenturyが紹介されていましたが、いろいろ悩んだ結果、これにすることにしました:
USBのスピードとか、最近中韓の評判が悪いので日本か台湾っぽいメーカーにしようかなとか、理由は適当です。適当に選んでも大丈夫っぽいですし、リスクは1,000円です。
SSDを選ぶ
SSDもあらゆる選択肢があります。なんとなく日本っぽい(?)キオクシアを選んでみました。
東芝メモリは外国資本に売り渡されましたが、きっと日本人の魂が残っているでしょう・・・たぶん・・・
今回のノートパソコンにもともと入っているHDDは500GBなので、それに近い480GBを選びました。
買った直後のSSDはWindows付属の管理ツールで認識させる
SSDをケースに差し込んでケーブルをパソコンにつなぎます。
買ってきた直後のSSDはWindows10に認識させる必要があります。
「スタートメニュー → Windows管理ツール → コンピュータの管理」を起動して、「記憶域 → ディスクの管理」を選びます。
ここで最初に出てくるダイアログに答えると、すぐに処理は終わるのですが、慎重にと思って何もしないとあとで手間がかかります。
ここで迷うのは、
- MBR(古い)
- GPT(新しい)
の2つの選択肢が出てくるところです。今回は、「GPT」を選んで、稼働しています。
この部分は、「もう詳しくならないまま幸せになりたい」と思ってしまったので、詳しく調べていませんが、今回の環境がそこそこ新しかったために、「GPT」で当たりだったと思われます。
「EaseUS Todo Backup」をインストールしてコピー
「EaseUS Todo Backup」と検索するとダウンロードサイトがたくさん出てきますが、なんとなく「窓の杜」からダウンロードしてみました。
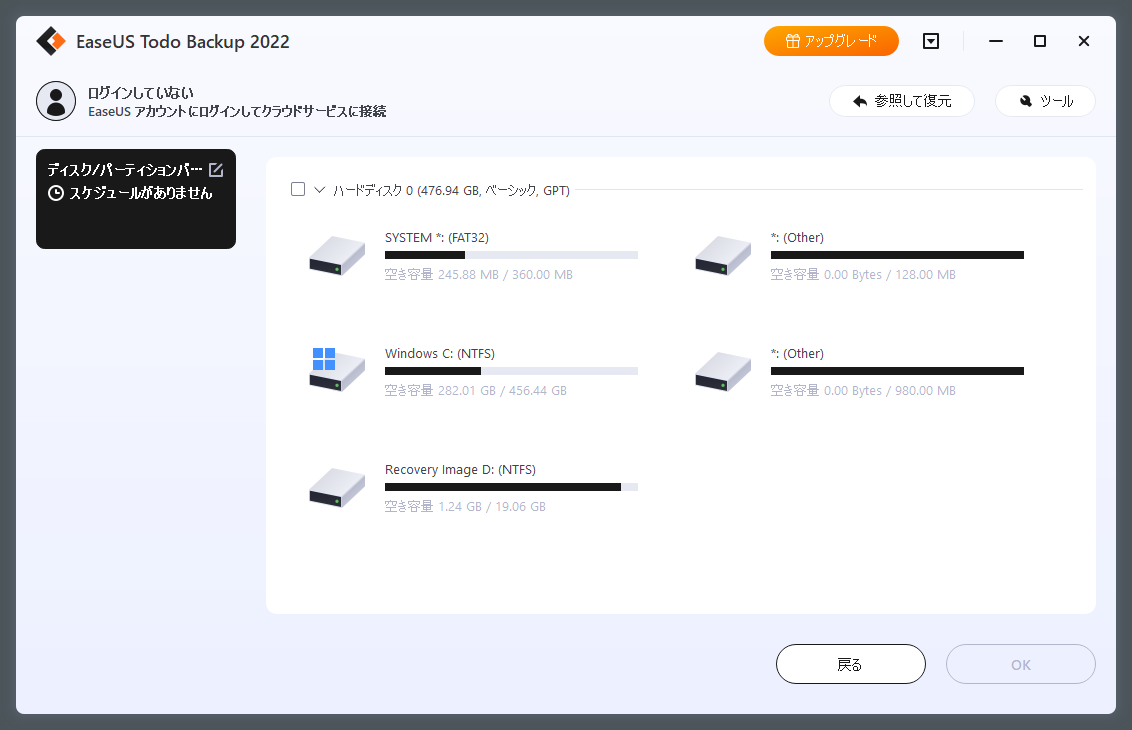
コピーするときに、気をつけることは次の2つです。
- 最初に「クローン」というところを選ぶ
- 「SSDに最適化」にチェックを入れる
このあと出てくる他のクローンをつくるアプリも、同じような設定があります。
「書き込み先ディスクの領域が小さすぎます」というエラーメッセージにハマる
クローン作成を実行すると、しばらくコピーが行われた後、エラーで失敗しました。
「書き込み先ディスクの領域が小さすぎます」
というエラーメッセージが出ているので、これをキーワードに検索しまくります。
ディスク全体の大きさはほぼ同じなのですが、「EaseUS Todo Backup」の画面をよく見ると、新しいSSDの側は一部大きなサイズのパーティションが設定されていて、確かに大きいのです。でも、いろいろ検索してみると、大きいサイズから小さいサイズへのクローン作成も可能な様子です。
パーティションを何回も消したり:
チェックディスクは動かそうとしても、なぜか動いている形跡がなく:
いろいろ試してみましたが、やたらと時間がかかっただけでどれも成功しません。
別のクローン作成ソフトを試したら成功!
このトラブルからの救い主は、Yahoo!知恵袋でした。

クローン作成ソフトはいくつもあるよ、ということで、「AOMEI Backupper」というクローン作成ソフトを入れてみます。(また、なんとなく窓の杜を選びました。)
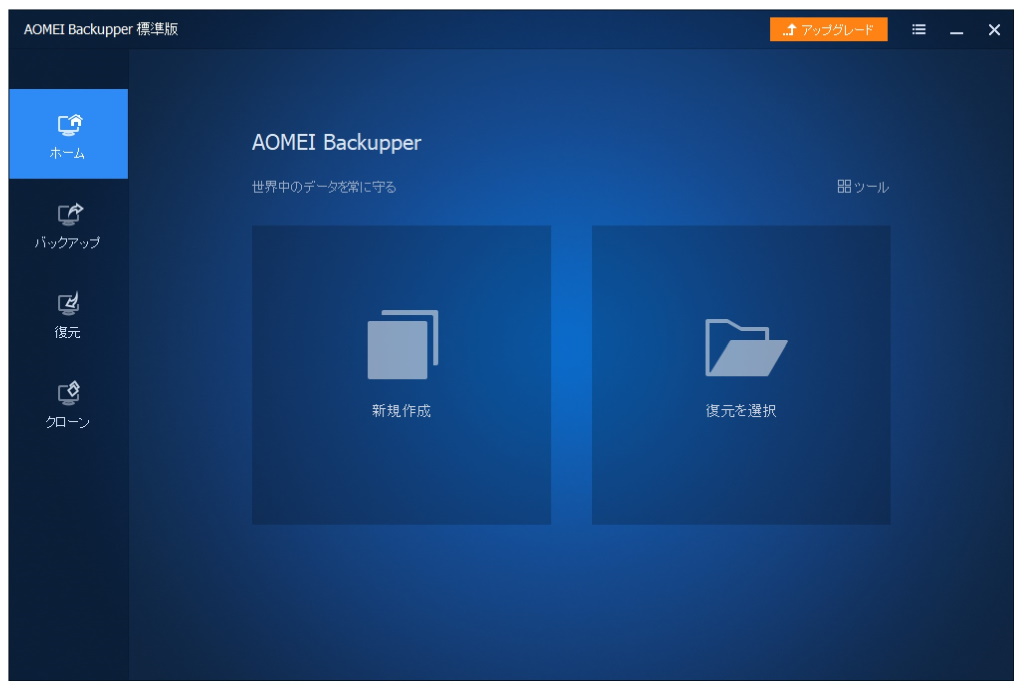
中華風で非常に怖いですが、今回のPCは挑戦OK環境です。
前述の「SSDに最適化」風のチェックボックスを入れるのを忘れないようにします。
すると・・・見事成功しました。
ノートパソコンの裏ブタを開けて、HDDをSSDに交換します。

すると、見事に普通に起動しました。
はやっ!
特にパソコンのWindowsの起動が怖ろしく速く、アプリケーションソフトの起動も速くなって、別のパソコンに生まれ変わったみたいです。初めてMacBookAirに触ったときの感動を思い出しました。(当時、SSDはめずらしかったので)
アンインストールに不安が残る・・・
当然、クローン作成ソフトはそのまま新SSDにインストールされているので、アンインストールしてみます。
すると、「AOMEI Backupper」は、「一部ファイルが消せなかったので自分で消してね」という意味深な(?)メッセージを残してそのまま消えてしまいました・・・何が残されたのかまったくわからず非常に不安ですね。
今回の作業は、パーティションをいじっているので、普通では見えないところにも自由自在に書き込みが可能です。まぁまぁ怖いです。
たとえば、「EaseUS Todo Backup」にも
こういうこともあるようなので、リスクを受け入れる心意気は必要です。
しかしよくよく考えると・・・
今回はお試しだったとはいえ、そもそもクリーンインストールしていいのであれば、今のWindows10はクリーンインストールがカンタンです。USBメモリなどのブートメディアを準備する手間はありますが、プロダクトキーさえ確保しておけば、クリーンインストールのほうがリスクは低いです。
つまり、この場合の手順は:
- USBメモリやDVD-RなどでWindows10のブートメディアをつくり、
- プロダクトキーを確認(このノートパソコンの場合は裏ブタに書いてありました)
- SSDを買ってきて
- HDDからSSDに付け替えて
- 1)で作ったブートメディアでWindows10をインストール
この場合、冒頭の2.5インチ・ケースを買う必要がありませんが、安さとベンリさを考えると持っておいて損はないデバイスです。バックアップを取りたい場合などにも使えます(と自分を納得させます)
2台目:東芝のデスクトップ・パソコン
とはいえ、古いパソコンが爆速になったのに気をよくして、お仕事パソコンもやってみます。
コピーをつくって入れ替えてみるだけですから、失敗したら元に戻せばいいんです!・・・と思ったら大間違いだったことが、あとからわかります(怖)。
結果としてなんとかなりましたが、「世の中には元に戻しても戻らないものがある」という人生訓そのままのような体験です。
対象のパソコン
今回のパソコンは「TOSHIBA dynabook EQUIUM 4100 (PE410N)」です。

いわゆる「メーカーつるし」(死語?)のデスクトップパソコンです。
このパソコンは、前述のノートパソコンよりもずっと新しいですが、メモリ8Gを優先で選んだところ、ハードディスクの遅さがネックになっていまひとつ動きが遅く感じられるパソコンでした。
SSDを購入
いろいろと検索してみた範囲では、SSDにサムソンを推す人が多いようですが、結局今回もキオクシアを選びました。
今度は、「コピー先が小さいんだけど?」と言われないように、元のHDD容量500GBに対して、新SSDの容量は1TBを選びます。
「EaseUS Todo Backup」をインストールしてクローンコピー
前述で購入したSSDケースを使って、届いたSSDを差し込んでUSB接続し、認識させます。
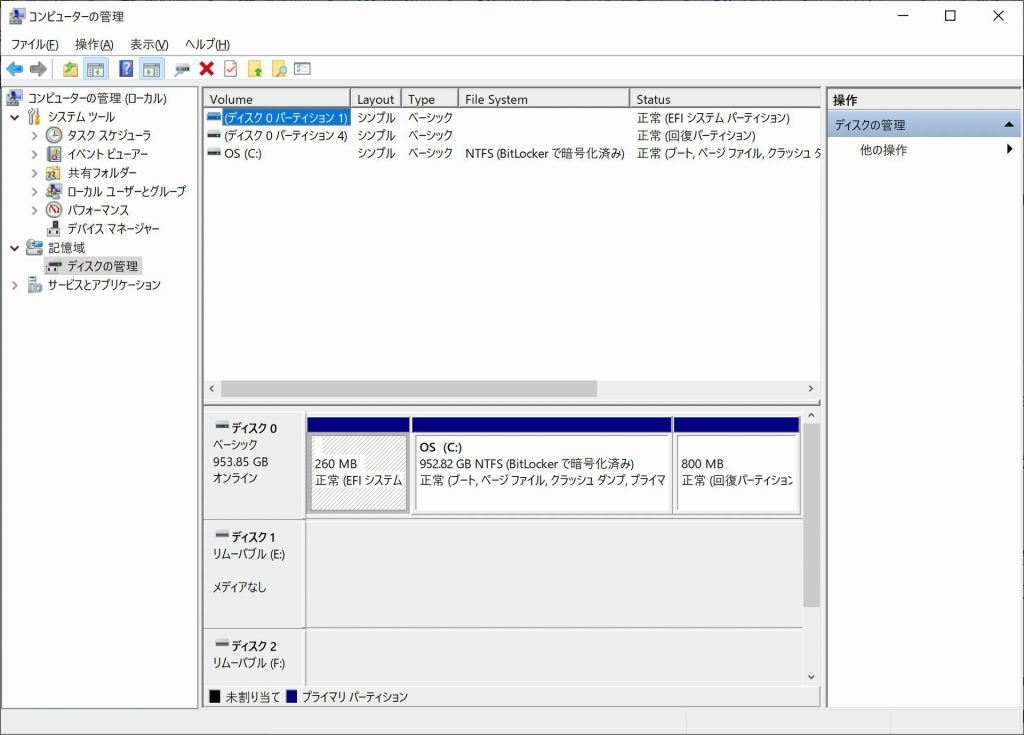
- 「スタートメニュー → Windows管理ツール → コンピュータの管理」を起動して、
- 「記憶域 → ディスクの管理」を選んで、GPTを選び初期化します。
「EaseUS Todo Backup」をインストールして、クローンを作成を選び、「SSDに最適化」にチェックを入れるのを忘れないようにします。(オプション設定に位置づけられているので、つい忘れてしまいます。)
今回は、「500GB→1TB」なので、クローン作成を選ぶと、パーティション構成がそのままコピーされて500GBぐらい余ってしまいます。「EaseUS Todo Backup」上でいろいろといじれば変えられるのかもしれませんが、今回は500GBで十分足りていたのと、「EaseUS Todo Backup」上でいろいろいじるリスクを考えて、このまま実行します。
クローン作成は普通に成功しました。
デスクトップパソコンのケースを開けて、HDDからSSDに差し替え
ケースの構造を理解するまでに時間がかかりましたが、いったん理解してしまうと、非常によくできているケースでした。
まずは手で回せるネジをはずして、裏側にあるプラスチックのスイッチみたいなのを押します。

すると、ぱかっと側面版がはずれるようになっています。
ちなみに、前側も、プラスティックのカバーがぱかっとはずれて、なかのネジを2本はずすと、ぬるっとはずれます。ドライブをいろいろ差し替えるときに必要ですが、今回は必要ありませんでした。(試行錯誤したために、いったんはずしてしまいましたが・・・)
ふたを開けていろいろ覗き込んだものの、SSDをとめられるところはなさそうです。

とりあえず、あとでネジを買ってくることにして、固定しないまま、HDDのケーブルを2本、そのままSSDに差し替えてふたをします。SSDはHDDとは異なり、多少振動してもかまわないので、こういう荒業(?)が可能です。
再起動したら、二度と起動しない!?
起動してみると、前述のパソコンと同じように、超速でWindowsが起動するようになりました。他のアプリケーションソフトの起動もおそろしく速くなったのに満足して、感謝の念とともに「EaseUS Todo Backup」をアンインストールします。前述の「AOMEI Backupper」とは違い、きれいに消えてくれた雰囲気です。
言われるままに再起動したら、今度は起動しません・・・ここからが地獄の始まりでした(笑)
「EaseUS Todo Backup」への感謝の念が足りなかったのか!!と思いましたが、偶然タイミングが合っただけで、「EaseUS Todo Backup」をアンインストールしたことはこのトラブルにまったく関係がなかったようです。
元に戻したり、さらにまたSSDに変えたり、いろいろしてみたのをまとめると、以下の挙動でした。
- 新SSDを差す → 1回目は起動するが、再起動できなくなる。
- 旧HDDに戻す → 1回目は起動するが、再起動できなくなる。
「なんだとー!!! 元に戻しても同じ壊れかたってどういう意味??」
解決策はシンプルに
すっかり混乱し取り乱しましたが、少しずつ冷静さを取り戻すと解決策を思いつきました。
解決策)シャットダウンとか再起動をしない(爆)
SSDに交換して電源入れっぱなしにすると、お仕事に支障がなくなったので、この日はいったん作業終了です。
再起動できない現象の詳細1):ネットワーク起動をオフ
日を改めて、再起動できない症状の詳細を調べます。
起動で止まってしまった画面には、「start pxe over ipv4」というメッセージが出ていました。
このメッセージで検索すると、即座に解決策が見つかりました。
BIOSでブート順序の設定を消せばいい、ということです。
今回の東芝製パソコンは、スイッチを入れた直後に「Del」キー連打でBIOS画面に入れました。(昔は起動画面に「BIOSに入るにはこのボタンを押せ」と表示されていたものでしたが、最近は表示されなくなったようです・・・)
BIOS画面は、20年以上前と雰囲気が変わっていません。項目もあまり変わっていないようでした。
今回のパソコンのBIOSでは、「BOOT」というメニューを選ぶとブートするデバイスの優先順位が設定できます。
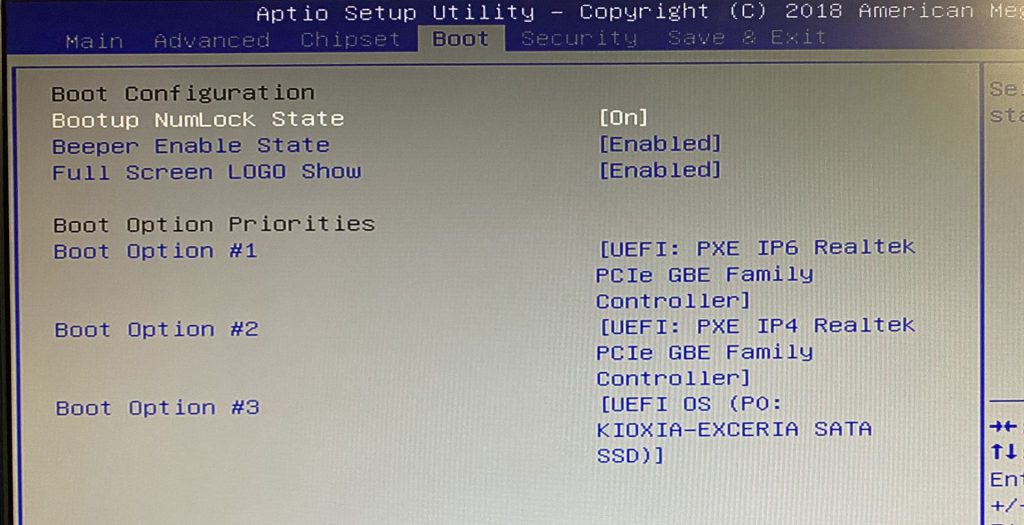
今回はネットワークから起動させることがありえないので、
- 「UEFI: PXE IP6 Realtek PCIe GBE Family Controller」
- 「UEFI: PXE IP4 Realtek PCIe GBE Family Controller」
という2つを思い切って消してしまいます。
よっしゃー!と勝利を確信しつつ再起動します。
再起動できない現象の詳細2):言語の選択とキーボードレイアウトの選択を無限にさせられる
すると今度は、Windowsっぽい青い画面になったものの、
- 言語の選択
- キーボードレイアウトの選択
という2つの選択をさせられ、トラブル対応メニューのようなものと、再起動の項目以外は表示されません。
トラブルシューティングの項目は、「データを全部消しちゃうよ」的な怖ろしいものも含まれていて、知識なしで扱えるようなものではなさそうでした。
しかたがないので、言語とキーボードレイアウトの選択を設定して、シャットダウンし、起動します。すると、また、言語の選択画面が出て、キーボードレイアウトの選択をすると、シャットダウンし、再起動・・・
ということで、これを無限に繰り返すパソコンになってしまいました。
旧HDDに戻しても、1度再起動すると同じ現象が出ます。つまり、またしても、
「元に戻しても、元に戻せない!」
これは焦りました。
結局これの意味するところは、「HDDやSSDの中身=ディスクの内容」は悪くない、ということです。思わずクローン作成ソフトを疑ってしまい申し訳ありません・・・
でも、BIOSのBOOTには、ディスクから起動するメニュー1個しか出ていません。
- ということは、BIOSとディスクの中間ぐらいで壊れているのか??
- でもそれはいじってないのになぜ???
と、?マークが止まりません。
再起動できない現象の詳細3):「bcdedit」コマンドで起動順序を変える設定を無限に繰り返す
すると、「コマンドプロンプトを起動できれば、ブート順序を設定できる」というブログ記事を見つけます。

↑こちらにはUSBのブートデバイスをつくって起動する方法が書かれていますが、今回はこの「言語の選択」画面までは出ますのでこれは必要なさそうです。
- 「言語の選択」→「キーボードレイアウトの選択」を抜けて、
- 「トラブルシューティング」から「コマンドプロンプト」を選びます。
そして、「bcdedit」コマンドを操ります。
この段階では、キーボードレイアウトがどうやら101型になっているらしく、「{」や「}」は一般的な日本語キーボードとずれたところにあるので、この手順をマネをする場合は気をつけてください。(「キーボードレイアウトの選択」部分で日本語を選んでいるのに!というツッコミを空中でしています。トラブルとはこういうものです(笑)
必要だったコマンドは以下の2種類・3ステップです。
bcdedit /enum firmware↑設定されている内容を表示
bcdedit /set {fwbootmgr} displayorder {bootmgr} /remove↑bootmgr を起動順序の先頭にもってくる
bcdedit /enum firmware↑設定がちゃんと変ったか確認
{bootmgr} が先頭に来て、きちんとブート順序が設定されたかに見えました。
よっしゃー!と思って再起動すると、またしても「言語の選択」の画面が出てしまいます。
他にSaveしたりするコマンドは見つからず、ディスクを差し替えても、何度やっても、再起動するとブート順序の設定は元に戻ってしまいます。
再起動できない現象の詳細4):よく見ると1回目だけ「Windows Boot Manager」が出現している
どうやら、BIOS画面には、1回目だけ「Windows Boot Manager」が表示されるらしいのです。
SSDやHDDを差しなおした1回目だけ正常に起動しますが、そのときBIOS画面の「BOOT」部分を見ると、なんと「Windows Boot Manager」という項目が先頭にあり、その次に「UEFI OS (P0: KIOXIA EXCERIA SATA SSD)」の起動項目があります。
2回目以降の起動では、「Windows Boot Manager」が消えてしまい、「UEFI OS (P0: KIOXIA EXCERIA SATA SSD)」のみが表示されています。
どうやらようやく原因らしきモノにたどり着いたようです。
推測するに・・・
ここまで、いろいろな情報を読んでいろいろやってみたところ、どうやら現在のEFIという仕組みは、ブートの設定や順序を「動的に」決めているらしい、ということがわかりました。
1回目だけ「Windows Boot Manager」が出てくるのは謎ですが、2回目に起動していったん見失ってしまうと、2度と見つかりません。
「うおー!どうしたらいいんじゃー!」
と頭を抱えたとき、天啓ともいえるひらめきのインスピレーションが降りてきました(大げさ)
BOOTデバイスをぜんぶ消してしまえ!
BIOS画面の「BOOT」の項目には、IP4やIP6など消してしまったので、「UEFI OS (P0: KIOXIA EXCERIA SATA SSD)」のみが表示されています。
この画面で、「UEFI OS (P0: KIOXIA EXCERIA SATA SSD)」の部分も「Disabled」にしてみました。
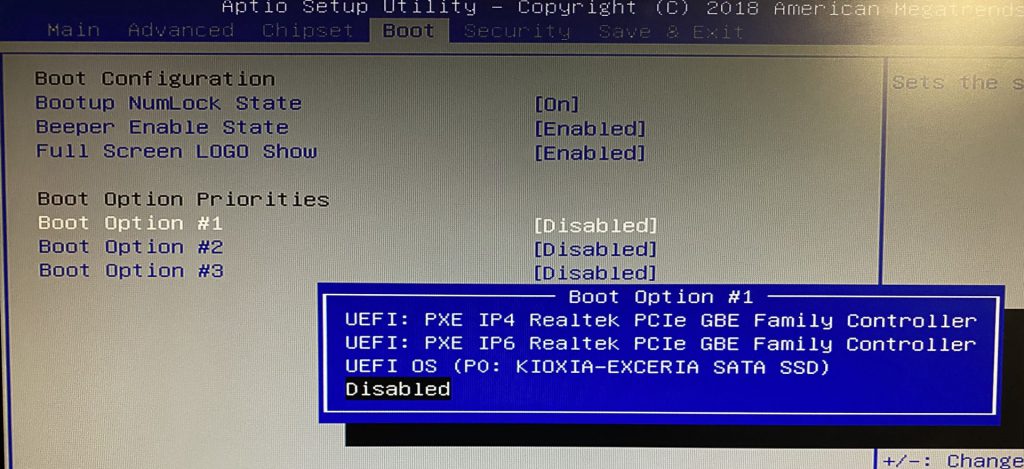
つまり、「BOOTデバイスの設定がまったくない状態に設定した」のです。
そして、Save&Exitを選び再起動すると・・・「ピポッ!」と何か異常っぽいビープ音がしたあと、Windowsが正常に起動したではありませんか!!
このあと、何回再起動しても、シャットダウン後スイッチを入れても、正常に起動しました(ビープ音以外は(笑)
ブートデバイスが設定されていないので、動的に探しなおして(?)、ブートできる対象をみつけて起動しているようでした。(推測)
理屈が通っているのかよくわかりませんが、何回再起動しても正常に起動するので、「壊れていないものは治せないぜ」ということで作業は終了です。
新SSDをネジで固定
元の500GB HDDはそのままケーブルを接続しないで箱の中に残しておくことにしました。新SSDには500GBのパーティションがありますし、当面使い道はないと思われ、外す手間をかける価値はなさそうです。
そのかわり、新SSDをどこに固定するか、という問題が残ります。「2.5インチ→3.5インチ」というマウンター(金具)とネジのセットを買ってきてみましたが(ビックカメラ店頭で400円ぐらい)、
金具が入る余地がないので、結局「ネジ一本のみ」でとめて済ますことにしました。
SSDの横には通常のHDDやDVDドライブと同じサイズのネジ穴があいています。ここにHDDをとめるのと同じサイズのネジを使って1本だけ止めました。(ドライバーが入らないので、手でしめましたw)
SSDは振動による悪影響がほぼないので、ケーブルが抜けたりゆるんだりしない程度に固定されていれば、問題なさそうです。SSDは部品自体がHDDとは違い軽いので、ネジ一本で不安感はあまりありません。
まとめ
古めのノートパソコンと、あまり古くない東芝製のデスクトップパソコンの2台について、HDDからSSDに換装しました。
クローンが作成できなかったり、作成できても起動できなくなったり、起動したと思ったらトラブルシューティング・ツールだったり、いろいろな現象にハマってしまいましたが、なんとか今も稼働しています。
お役に立てば幸いです。




































コメント
私も全く同じ現象にぶち当たりました。
1回目しか「Windows Boot Manager」が出現しないことまではたどり着けたのですが
そこからの解決方法が全くわからず四苦八苦しました。
ここまで来るのに何度HDD→SSD→HDD..と繰り返したことか。。。
途方に暮れて「二度と起動しなくなってもいいや」と、SSDへ交換後1回目の起動時に20H2→21H1へ更新をかけたら、なぜかわかりませんが通常起動するようになりました。
おおおーすごい! Windows側で問題が修正されたのかもしれませんね、新情報ありがとうございます!