「弥生会計でサーバーを利用しているが、リース料が高くてなんだか納得がいかない」という方々の参考になるようにと思い、自ら弥生会計のサーバを構築したときに調査検討した内容や設定した作業を、この記事にまとめました。
いろいろな会社のいろいろな思惑があるためか、あるいは、ニーズが少ないためか、理由はよくわかりませんが、この種の情報がまったく見つからず非常に苦労したことが、この記事を書くモチベーションとなりました。
体験談のため、前置きが非常に長いです(笑)。今回選んだハードウェアや設定手順だけを見たい場合は、目次から後半の設定や手順の項目を押して、前置きを飛ばして読んでください。
この記事の前提と要件
この記事に当てはまるのは、次のような境遇の方です。
- オフィス内にある弥生会計用のサーバにデータを置いている
- サーバ機器にリース料を毎年数万円払い続けて、5年以上過ぎている
- 毎年払い続ける価値があるのか疑問。1年分で新しいパソコンが買えそうな費用だ。
- サーバーのパソコンは古くなっているし、バックアップディスクや電源機器(UPS)も古くなって、とうの昔にはずしてしまった
- しかしよくわかならいし、トラブルも一応ないので払い続けている。(「壊れてしまい緊急事態だ!」というときにこの記事はオススメできません)
- 以前は所員が何名かいて共有利用していたが、いまの同時利用は多くて2名ぐらいだ。
- SQL Serverをアップデートしないと死ぬぞ?、みたいな連絡が来たときはたいへんだった。
- 「弥生会計 AE」を利用している(つまり、税理士や会計士などの弥生PAP会員)(※ただし、後述のマルチユーザー形式、つまり、ネットワーク版やプロフェッショナル2ユーザー版の利用でも参考となるでしょう。)
日本全国の税理士さんと会計士さんを単純に足すと10万人を超えるようですので、この条件に当てはまる方々はひょっとしたら1万人ぐらいはいるのではないか!?(そんなにはいないか・・・)という勝手な予測をたてています。
また、この種の話しのややこしさは、ケースバイケースで細かく状況が変わることです。サポート情報として統一的に発表できない弥生社の気持ちもわかります。
よって、この記事はあくまでも体験談ですので、マネする場合には、必ず元に戻れる手法を確保して、十分注意しながらお試しください。
弥生会計のラインセンスとデータ形式
まずは、ライセンスとデータ形式の関係を調べました。
データ形式は、2種類のみ
弥生会計のライセンスはたくさんの種類があり非常に複雑ですが、「データ形式」つまり、保存されたデータの種類からみると、2種類しかありません。
- スタンドアロン
- マルチユーザー
「スタンドアロン」は、WordやExcelのように1つのファイルとして保存され、他のファイルと同じような感じでコピーや移動ができます。
「マルチユーザー」は、「SQL Server」というデータベース・ソフトウェアを別途インストールし、その中に保存する形式です。「スタンドアロン」との一番の違いは、複数のユーザーが「同時に」同じ事業所データを開いて編集や操作ができることです。
データ形式とライセンスの関係
↑このページに非常に重要な図がありますので、こちらに引用します。
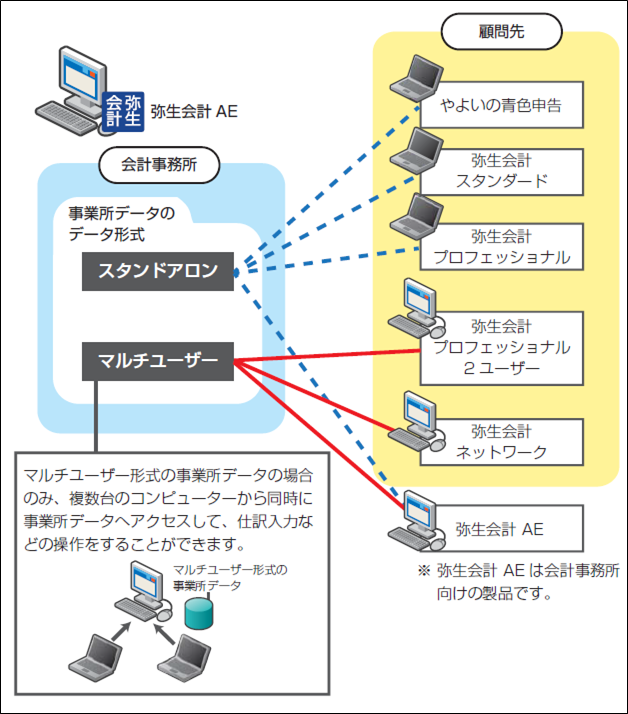
「弥生会計 AE」は、唯一、「スタンドアロン」と「マルチユーザー」の両方が扱えるライセンスです。
ですので、「もう事務所には一人しかいないよ・・・」という会計士さんや税理士さんは、スタンドアロン形式で利用すれば、サーバーは必要なくなり、サーバー機器のリース料も払わなくて済むようになります。
つまり、この記事は、マルチユーザー形式で利用し続けたい方向けです。「弥生会計 AE」のほか、サーバにインストールするソフトウェアが同一であると思われるネットワーク版やプロフェッショナル2ユーザー版でも参考になるでしょう。
ちなみに、Amazon他で購入可能なのは、「スタンドアロン」=スタンダードやプロフェッショナル版、ということのようです。
マルチユーザー形式で利用できる「弥生会計 AE」は事実上直販(会員登録必須)、ネットワーク版は代理店販売のみとなっているようですので、必要な方は問い合わせてみてください。
サーバーをオフィス内に置かない代替手段を考える
とはいえ、歴史あるデスクトップ・アプリを利用するだけでなく、いろいろな代替手段がリリースされていますので、これらを調べてみました。
弥生会計オンライン(クラウドアプリ)
弥生PAP会員は、「弥生会計オンライン」というクラウドサービスを使うことができます。

しかし、こちらはいろいろと利用感が変わるそうで、サーバーを置き換える候補になりませんでした。
弥生PAP会員には「使え!」と言わんばかりのほぼほぼ無制限ライセンスが付いてきますが、弥生PAP会員でない場合でも1年間無料になるようですので、興味のある方はお試しください:
クラウド上でいままでと同じ雰囲気で使えるサービス「かんたんホスティング」
いままでのパソコンアプリの利用感はそのままに、クラウドサービスとして展開してくれているサービスが、弥生会計のサポートページで紹介されていました。

前半は、「こんなごっついネットワークシステムはいらないかも・・・」という「弥生会計 ネットワーク」用の内容ですが、最後に「かんたんホスティング」というサービスが紹介されていました。

しかし、こちらはあくまでも「弥生会計 ネットワーク」を利用していたユーザー用であるようで、価格もそれなりに高い設定になっていて、選択肢からはずれました。
まるごと全部クラウド上に置いてしまうサービス
その名も「クラウドで弥生」というサービスが、本家から展開されています。
これは、起動手順の動画を見る限り、Windowsの「リモートデスクトップ」を利用して、クラウド環境に構築された「弥生会計 ネットワーク」を使うもののようです。
リモートデスクトップを使うということは、おそらくはMacOSから利用可能かもしれなくて、しかもオフィスからだけではなく、世界中のどこからでもアクセス可能になり、それなりにワクワクするサービスです。
しかし、こちらも「弥生会計 ネットワーク」ユーザー向けの価格設定となっており、「事務所で小さく少人数で使えればいいんですよ・・・」という今回のニーズにはまったく合いません。
自分でクラウドの仮想マシンに置く(超上級者向け?)
それならば、現在のリースのサーバ・マシンと同じ環境を、自分でクラウド上に構築してしまえばいい、ということも考えられます。
今回置き換える対象のサーバーは「Windows Server」というOSで動いていましたから、これをクラウド上に置くことも検討しました。
クラウドサービスは、Microsoft の「Azure」や、「さくらのVPS for Windows Server」など複数の選択肢があります。
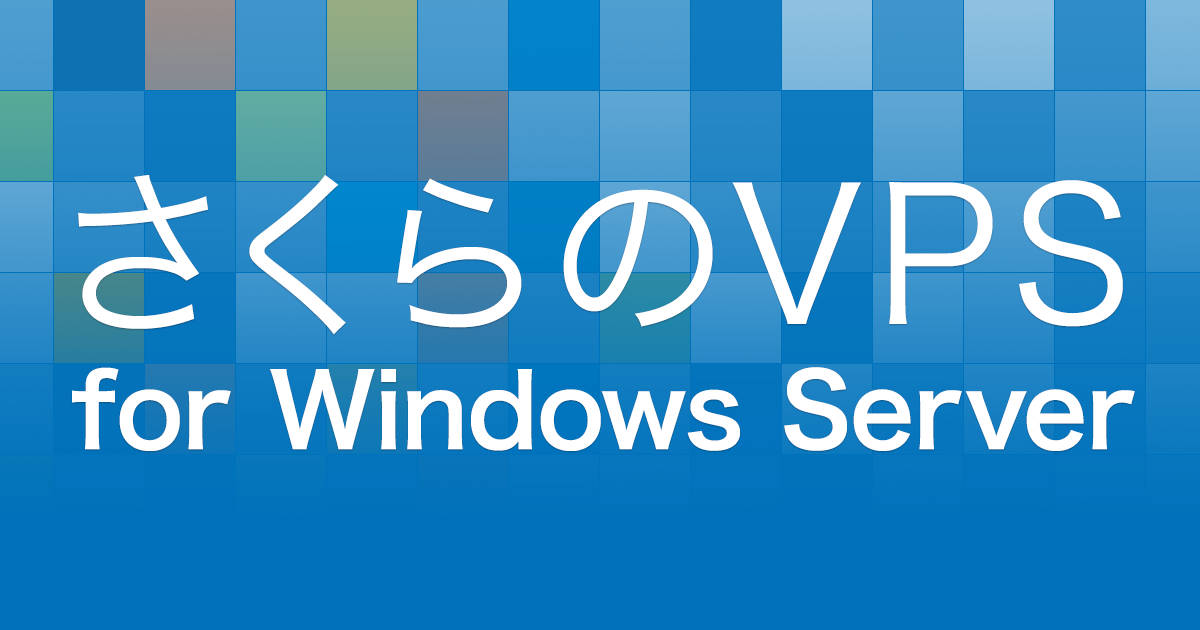
しかし、この方法は、手間がかかり月額費用もかさむわりには、クラウド上に置くためにセキュリティのリスクが増大します。このプランも世界のどこからでもアクセス可能になりますが今回はそのニーズがまったくなく、ネットワーク越しになってレスポンス(反応速度)が遅くなることも予想され、メリットが何もないわりにはデメリットがたくさんあるので、候補からはずしました。
単純にWindows Serverを置くだけでは、(おそらく)セキュリティが確保できず、VPNを組むか、ゲートウェイを置くかしなければならないことが予想され、メリットとリスクがまったく見合わない方法となりそうです。(詳しくは確認していません。)
サーバに要求される仕様を考える
あらためて、「弥生会計 AE」を「マルチユーザー」形式で利用するためにサーバー機器を準備する場合に、必要な条件をまとめます。
「弥生会計 AE」のサーバの要件は・・・
「弥生会計 AE」をマルチユーザー形式で使うために、サーバーに求められる要件やスペックが、なかなか見つかりませんでした。

このページの「データベース」という項目にそれらしきことが書かれていますが、サーバーとして何を用意したらよいのかは書かれていませんでした。
この「書けない理由」を推測して、ものすごく簡潔にまとめると:
どのパソコンにでもデータベースを入れられるから
ということでしょう。
ただし、パソコンの状況によっては入れられませんし、同じパソコンに入れるとスピーディーに動かなくなったりするし、あまりにもパターンが多すぎて網羅的にドキュメントを書けず、当然サポートすることもできないために、サポートのドキュメントではよくわからない(余計なことは言わない)形におさまっているような気がします。
実は、サーバーには弥生会計そのものをインストールする必要がなく、「弥生会計 AE」に無料で添付されてくるバックアップソフト等に加えて、他社のソフトウェア(Microsoft社のSQL Server)を入れることとなり、他社ソフトの動作要件を弥生社が詳しく書くことはできない、という事情もありそうです。
動作の安定性や後述するセキュリティ設定を考え合わせると、他の用途には利用しない・弥生会計のデータベース専用のパソコンを1台用意することを、私は強くオススメします。
「Windows Server」は必要なのか
パソコンの選定段階で非常に悩んだ点が、既存の旧サーバと同じように「Windows Server」が必要なのか、ということでした。
前述した弥生サポートのドキュメントによると、

「Microsoft SQL Server 2017 Express」をインストールすることとなっています(執筆時点)
次に、「Microsoft SQL Server 2017 Express」の動作環境を調べてみると、

なんと!! 「Windows Server」だけでなく、ごく普通のパソコンに入っている「Windows 10 Professional」や「Windows 10 Home」、あげく「Windows 8」までが動作OKの対象となっています。
現実的には、新しさと費用、手に入りやすさを総合すると、「Windows Server」はまったく必要なく、
「Windows 10 Professional」で(Homeでも)OK
が結論となりました。
「〇〇〇〇販売は、高いの買わせたのか!?」という怒りも感じなくはないのですが、UPSをコントロールしたりなど「Windows Server」には有利な点がなかったとも言えず、設置当時の現実的な判断だったと信じたいところです。
HomeとProの違いは、ざっくりいうと「リモートデスクトップの操作される側になれるかどうか」というところのようです。リモートデスクトップ(RDP)を利用できれば、サーバ本体にディスプレイやキーボードを接続しないでサーバを操作することができるので、「Pro」のほうがよりオススメです。
ハードウェア(パソコン)を選ぶ
「普通のパソコンでOK」となったとはいえ、サーバーとして24時間安定して稼働させるには、ハードウェアはそれなりに気を使って選択しなければなりません。
手元にデスクトップパソコンなどが余っていればそれを使ってとりあえず構築してもよかったのですが、今回はリース品に囲まれていたため(笑)、サーバー専用のパソコンを新規に購入することとしました。
価格の設定基準は、現在のサーバのリース料1年分(数万円)ぐらいでなるべく、という感じで考えました。
【オススメ】今回選んだパソコン(ハードウェア)は、「Intel NUC」
今回選んだパソコンを紹介します。

「Intel NUC」というベアボーンと呼ばれる製品のなかから、Windows Proが入った完成版を選びました。
私が購入したときは、6万円台だったのですが、執筆時点でプラス10万円ぐらいの価格が付いており驚いています。
見ればわかるとおり、まったくサーバ用のハードウェアではなく、むしろディスプレイの背面に付けてリビングなどで使う用の製品ですが、電源アダプタが別になっており電源の排熱を心配する必要がありません。(電源アダプタがはずれる心配はする必要があります(笑)
ハードウェアのスペックはそれほどよいわけではなく、Windowsを最新にアップデートするだけで3日ぐらいかかって焦りました。(笑)
本当は「Intel NUC」のベアボーンにSSDを組み合わせたかった
本当は「Intel NUC」のベアボーンを選択し、メモリ容量やSSDなどを好きなように選びたかったのです。
今回は、SQL Server、つまり、データベースの読み書きをする「だけ」という利用用途であったため、CPUやメモリの容量、描画性能などはまったく必要なく、新品で購入可能な最低限でよいと考えました。ただ、ディスクのアクセスは非常に速いほうが、データベースの読み書きが速くなることが期待でき、機械に対する負荷も少なく、深夜バッチで回すバックアップ等も速く終わるので、かなり有利になります。
よって、たとえば、こういう感じの製品を検討していました。
しかし、SSDやメモリなど他のハードウェア部品を選ぶと、相性がいいか悪いかわからないリスクを背負い、組み立てる手間をかけて、しかも、Windowsを新規にインストールして(実は新規インストールのほうが、アップデートより速かった可能性は高いですが)、ここまでやって結局動かなかったらどうしよう・・・などと妄想すると、コストメリットがほとんどないわりに手間ばかりかかる、ということになって、見送りました。
「Intel NUC」と並んでよく紹介されている「ASUS MiniPC」シリーズ
「Intel NUC」と並んでよく紹介されている「ASUS MiniPC」シリーズも検討しました。
たとえば、こんな感じの製品です:
ビックカメラなどの量販店にもよく置いてあり、価格帯も「Intel NUC」とよく似ていて、かなり悩みましたが、サーバっぽく「24時間安定稼働した」というコメントがどこにも見つからず、1個だけそういうクチコミが見つかった「Intel NUC」に敗北しました。
【追記】ASUS ミニパソコンで、サーバ向け?な新製品が出た!
このブログを書いてから1カ月ぐらい過ぎた後、ASUS ミニパソコンのラインアップで、今回の用途にジャストミートな新製品が出ました。
今回の弥生会計用サーバ用途には、オーバースペック気味なほど十分な性能です。
それに加えて、
「低電力低騒音でつけっぱなしに」向いているとのこと。これをみて「サーバ向けじゃん!!」と盛り上がるのは、日本全国を探しても私以外にほとんどいないでしょう(笑)
「Windows10 Home」のみであるのが、若干ザンネンなところです。(サーバ向けではないので当然です(笑)
ハードウェア選びでもっとも参考になった資料
ハードウェア・パソコン選びでもっとも参考になったのは、このページでした。
こちらのページの内容をベースに、検討したハードウェアを列挙します。
スティックPCは安くてステキだが、壊れたときを想像したくない
「スティックPC」と呼ばれる、TVのHDMI端子にぶすっと差す形になっているパソコンがあります。
たとえば、こんな感じの製品です。
価格はすごく安くて、場所もとらず、ACアダプタの電源が抜けないように気をつければ、それなりに安定稼働してくれそうです。
しかし、ハードウェアのトラブルや故障は全体を交換するしか手がなさそうです。故障だけでなく、ディスクが足りなくなったとか、メモリが足りないとかいう場合に、まったく対処方法がなく、部品交換が不可能です。
このため、業務用のサーバとしてはあまりにも怖かったので、却下しました。
「FUJITSU PRIMERGY」シリーズは、安定稼働が期待できるがトータルでコスト高
この「FUJITSU PRIMERGY」シリーズと、「Intel NUC」の2つが候補に残り、最後まで悩みました。
既存のリースのパソコン・サーバが富士通製のミニタワー型PCで、PRIMERGYシリーズではありませんが、ややファンの音が大きいものの、安定稼働という意味ではかなりの実績がありました。
「FUJITSU PRIMERGY」シリーズはそもそもサーバ向けPCとしてラインナップされていて、上述のページによれば、NTT-Xのページで投げ売りされることがあるそうです。

Amazonで探すと、「ディスクレス」というカテゴリーで大量に出てきます。
実際に検討していたのはこのあたりの製品です。(今回の用途に、「Xeon」などの高いCPUが必要ない、という考えからです。)
「ディスクレス」というのは、その名の通りディスクが入っておらず、ディスクとOSを別途購入する形のため、この部分は自由にカスタマイズできるよ、という「ベアボーン」に近い位置づけの製品のようです。
すると、本体価格は安くても、OSを購入する時点で「+17,000円」、SSDを買うと「+1万円」などとなってしまうため、予算を大幅にオーバーしてしまいます。
しかし、ケースが大きいため、「Intel NUC」などとは違い、物理的な相性問題が起こる可能性は低そうです。むしろ後からいろいろ増設したりできます。この点、ケースの小さいベアボーンよりは有利です。
ちなみに、カスタマーレビューでこの製品の利用方法をなぜか詳細に解説していたレビュアーさんがいましたので、リンクしておきます。

インターネットの草創期にはこういう親切な?人がたくさんいたな・・・と昔の思い出にひたってしまいました。
富士通オフィシャルページでの購入は「Windows Server」のみで断念
オフィシャルページで購入しようとすると、たしかに、OSとディスクを選択するようになっています。
しかし、オフィシャルページではOSについて「Windows Server」しか選択できないようで(サーバ向けなので当然ですが)、このルートも今回の選択肢からは外れました。
パソコン選びでもっとも気を使うべきは「放熱」
ここまで丁寧に読んでくださった方は、「つまりWindowsパソコンだったらなんでもいいんじゃない?」と思われたかもしれません・・・正解です(笑)
しかし、何十年かパソコンと付き合ってきた経験を合わせると、気を使うべきは「放熱」です。
乱暴に言うと、箱が大きいほうが機械を冷ますのには有利です。富士通の製品で悩んだのはこのためでもあります。ノートパソコンは一見バッテリーなどが付いていて安心なようにも見えるのですが、「放熱」と言う面では不利です。今回のような用途にはあまりオススメできません。
これは、パソコンを置く場所にも同じことがいえます。このような用途のパソコンは、普段目につかない、カンタンに触ることができないところのほうがよいようにも見えるので、戸棚の中などに置いてしまうケースも出てくるのですが、空気が流れないでこもってしまう場所には置かないことをオススメします。
パソコン、ハードウェアの設定内容と手順
サーバ用のパソコンを手に入れたら、ソフトウェア・インストールの準備をします。
上述で選んだ「Intel NUC」シリーズを購入した体験を前提に、セットアップ手順を書いていきます。
ここでパソコン本体の他に、別途購入をオススメするのが、「USBメモリ」と「LANケーブル」です。
キーボード、マウス、ディスプレイは他のパソコンから一時的に借りる
キーボード、マウス、ディスプレイは、通常運用中は必要ないため、別のパソコンからの借り物でかまいません。
(もし別のパソコンのキーボードやマウスがない場合は、別途手配する必要があります。)
キーボードとマウスは、USB 接続ならなんでもOKです。
ディスプレイは「HDMI」接続が必須ですので、HDMI端子のあるディスプレイとケーブルを準備してください。
いまどきは、テレビでもディスプレイの代用が可能です。HDMI端子が大抵ついていますので、ケーブルをつなげばパソコンの画面が映ります。解像度とか反応速度とか性能は問いません。映ればOKです。
まずは、Windowsを最新にアップデート
まずはWindowsを最新にアップデートします。
「設定→更新とセキュリティ→Windows Update」の画面を見ながら、アップデートが終わるまで気長に待ちます。
半日に一回ぐらいのぞいてみて、再起動ボタンが出ていたら再起動してあげましょう。
私が選んだパソコンは、ディスクの読み書きスピードが遅い製品だったようで、丸3日ぐらいかかりました(笑)
バックアップ・ディスクのオススメは「USBメモリ」
のちほど、自動バックアップを設定しますが、そのときに別のディスクを設定すると、最悪パソコンが全部壊れて死んでしまっても、データは前の晩の状態に戻ります。
昔は、でっかいハードディスクをつけないと容量が足りませんでしたが、いまはUSBメモリが大容量で安くなっています。アクセス速度の面からも「USBメモリ」をバックアップ用ディスクとして付けておくことをオススメします。
私はこんな感じの、USBメモリの本体サイズがものすごく小さい製品を選びました。
写真は製品が違いますが、こんな感じで、邪魔になりませんし放熱も考えなくてよいし、そこそこ安いですから、メリットしかありません。
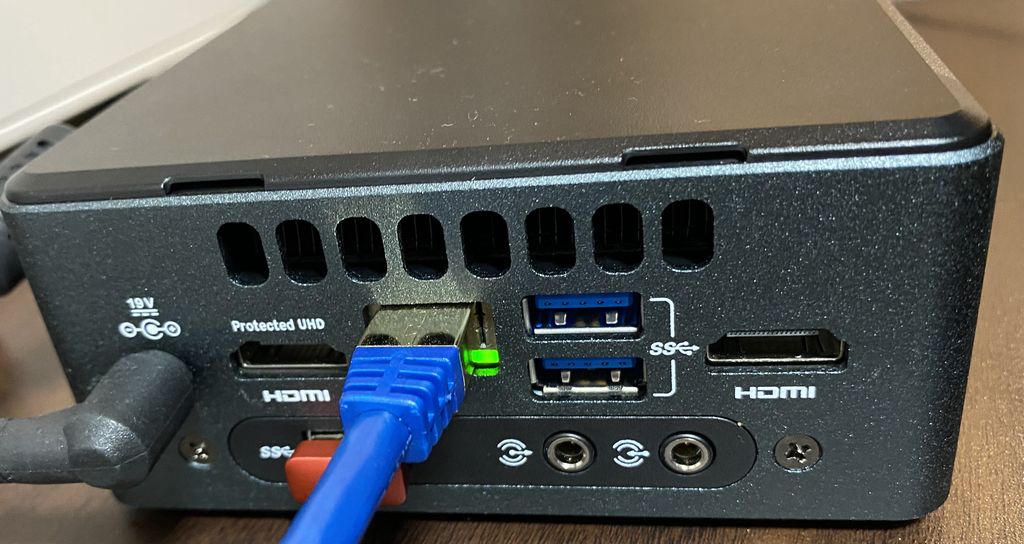
バックアップ・ディスクに必要な容量は、一度現在の状態でバックアップしてみて測る
バックアップ・ディスクに必要な容量は、後述する一括バックアップツールを、現行のサーバで動かしてみて、1日分のバックアップデータの容量を測ってみてください。毎日バックアップするなら、それを7倍してさらに増えたときの余裕を見て、容量を決めます。
もし、ものすごく容量が大きい場合は、SSDなど検討する必要がありますが、私の設定したケースでは、トータルで32Gbあれば足りました。
ネットワークは有線がオススメ
無線LAN/Wi-Fi接続がカンタンに設定できますが、別途LANケーブルを購入して有線接続することをオススメします。
私は、ペラペラのものではなく、丸くてガッチリしたCat7ぐらいの速めのものを買いました。
サーバーのインストールと、データ移行手順
パソコン・ハードウェアの準備ができたら、サーバ・ソフトウェアをインストールして、データを移行します。
データの移行やサーバのインストールは、「弥生会計 AE」に添付されているツールで、カンタンに行えます。
まずは現行サーバのデータを保存する「一括バックアップツール」
いままで弥生会計のサーバとして使っていたパソコンなら、「一括バックアップツール」がすでにインストールされていると思いますので、起動して、現在のデータをバックアップします。(もし入っていない場合には、インストールしてください。後述の通り、製品CDやダウンロードしたファイルを起動してランチャー画面が出たら、インストールまでいけます。)
バックアップのしかたはこちらのページに書いてあります。
保存先を指定して「実行」ボタンを押すだけですから、カンタンです。
保存先に、先ほど購入をオススメした「USBメモリ」を指定すると、そのまま新サーバにデータを持っていくことができてスムーズです。
大抵の場合、この現行サーバのバックアップに時間がかかると思いますので、このバックアップを開始してから、新サーバの設定を進めるほうが作業がスムーズです。
新サーバへソフトウェアをインストール
新サーバで、弥生会員PAPサイトから弥生会計の最新版をダウンロードします。(送られてきているDVDからインストールしてもかまいませんが、だいたいどこかに大切にしまわれているので、ダウンロードしたほうが早い場合が多いです(笑)
ランチャーのような画面が起動します。ここでは、「弥生会計」そのものをインストールしません。
「データベースをインストール」で、新サーバにSQL Serverをインストール
まずは「データベースをインストール」を選択して、次へ次へと進めます。
ここで気をつけなければならないのは、データベースのパスワードです。
「saパスワード」として、のちのちまで利用しますが、もしなくしてしまった場合、データがすべて取り出せなくなります。かなり怖ろしいので「saパスワード」は慎重に設定してください。
セキュリティ的には微妙ですが、どこかのテキストファイルに書いておくのが、現実的な運用となると思います。(もちろん、紙に書くのも伝統的によく使われるセキュリティ強の手法です笑)
結構複雑な条件で設定しなければならないので、記憶しておくのは現実的ではありません。(各パソコンで一度入力したら、普段は必要ありません。ですので紛失の危険度が高いです(笑)
「一括バックアップツール」を新サーバにインストール
ランチャーのような画面に戻ったら、「一括バックアップツール」というボタンがあるので、これを押します。
次へ次へでインストールします。
起動すると「サーバ設定」というタブがあり、ここで早速、先ほどの「saパスワード」を利用します。
現行サーバで保存したデータを、新サーバで復元
新サーバで、「一括バックアップツール」の「復元」タブを選ぶと、バックアップしたデータを復元できます。
現行サーバで保存したデータのフォルダを指定して、「実行」ボタンを押します。
こちらに手順が詳しく書かれています。
このあたりはもし失敗しても後戻りややり直しができるので、どんどん進みましょう。(現行旧サーバが利用できている前提です)
【重要】サーバのWindowsでのセキュリティ設定
このサーバのセキュリティ設定がかなり重要で、これをやらないとサーバとして使えません。この設定が前述のパソコン選びで「クラウドVPS」を選択できなかった理由になっています。
詳細な手順はこちらのページに書かれています。
この後半で、「[Windows Defenderファイアウォールを有効にする]が選択されている 」場合の設定方法が詳述されていますが、私はこの設定(つまりファイヤウォールを有効にしたまま)で利用可能とすることができませんでした。
つまり、「[Windows Defenderファイアウォールを無効にする]が選択されている」状態で、運用しています。ということは、
ファイヤーウォール無し
というノーガード状態です。インターネット外部からは通常ルータやNAPTの仕組みで守られていますので、危険になるのはオフィス内部で乗っ取られたパソコンからの攻撃に弱くなることです。しかし、この設定にしないと一部の機能が動作しなかったため、多少気持ち悪いもののセキュリティリスクとして受け入れました。
現行のリースのサーバの設定を見てみたところ、某〇●販売も「ファイアウォールを無効」に設定していました(爆) トータルで妥当な設定なのだろうと思います。
実は、この設定をしなければならないために、「クラウドVPS」を却下したり、他の用途でサーバのパソコンを利用せずサーバ専用にすることをオススメしたりしました。
サーバ側の設定は、これで完了です。
クライアント側に、新サーバを追加する
セキュリティ設定やデータの移行がうまくいっていれば、他のパソコンの弥生会計から新サーバが追加できるようになります。
弥生会計を起動したら、「参照先の設定」ボタンを押して、「サーバを追加」ボタンを押してください。
ここに、新サーバと現行旧サーバの名前の両方が並んでいたら、設定はうまくいっているものと思われます。
新サーバの名前を選ぶと、前述の「saパスワード」がまたしても必要になりますので、入力してください。
追加して新サーバのところに、現行旧サーバと同じ事業所データが表示されたら、開いてみて書き込んだりできるかどうか、テストしてみましょう。
旧サーバに間違って書き込まないように、でもいつでも元に戻せるように
新サーバを使い始めても、最低でも1か月ぐらいは、現行旧サーバをそのまま置いておき、うまくいかなかったらいつでも元に戻れる態勢をとりましょう。
この時、旧サーバを間違って更新しないように、弥生会計の事業所データを選択する画面で表示される順番を後ろにしておくのがオススメです。「参照先の設定」ボタンを押した後の、右上の▲ボタンで表示順序を変えることができます。
まとめ
「弥生会計 AE」をマルチユーザー形式で使うための、サーバ用パソコンを自分で用意して設定し、新しいものに置き換えるために、検討したことと設定した内容をまとめました。
同じ「マルチユーザー」形式の「弥生会計 ネットワーク」を設置する時にも参考になる情報です。
お役に立てば幸いです。






























































































コメント