さくらのレンタルサーバ・スタンダードから、DNSのみを、「ムームーDNS」へ移行する設定と、さらに「Google Search Console」にドメインをまるごと登録する方法を紹介します。
今回の状況と無料の条件
今回の状況は、
- 「さくらのレンタルサーバ」スタンダード を利用中(独自ドメイン登録済み)
- 「ムームードメイン」で、ドメインを管理中
です。「ムームーDNS」を利用しますが、「ムームードメイン」で管理中のドメインは「ムームーDNS」の利用が無料ですので、この記事の作業で「追加費用はゼロ」の計算です。
「さくらのレンタルサーバ」はスタンダード・コースでない他コースでも、設定方法はだいたい同じだと予想されます。
「さくらのレンタルサーバ」スタンダードを独自ドメインで利用するだけなら、この記事で紹介する設定は必要ありません。ただ単に、「ムームードメイン」で管理しているドメインを「さくらのレンタルサーバ」スタンダードで利用するなら、「さくらのレンタルサーバ」で指定されたDNSサーバを、「ムームードメイン」のDNSサーバを指定するところに登録するだけです。
この状況では、「さくらのレンタルサーバ」のDNSサーバである「ns1.dns.ne.jp」や「ns2.dns.ne.jp」に自分のドメインのDNS設定が「半自動的に」登録されています。逆に言うと、自分でDNSの設定に手を入れることはできません。
この記事のゴールと2つの難関
このDNSサーバの細かい設定に手を入れたくなったときに使えるのが、この記事で紹介する方法です。
つまり、「さくらのレンタルサーバ」で利用中のDNSサーバの設定を「ムームーDNS」にまるごとコピーし、移行します。
2つの難関がありました(笑)
「さくらのレンタルサーバ」で半自動的に設定されるDNSの内容を見る方法
コピーするには、まず元の設定内容を確認する必要があります。
「nslookup」では見ることができない
外部からDNSサーバの設定内容を見るには、「nslookup」などのコマンドを利用します。
「とにかく全体を全部出してくれ」という場合には、
nslookup -type=ANY e-mtb.space
などと入力します。ただ、この方法では実際に設定内容のすべてが出てくるわけではありません。実際にみてみたところ、少なくとも「CNAME」というDNS設定はこの方法では出てきませんでした。(※ 理由の詳細は調べていません・・・)
難関1)契約情報の中にある
DNSサーバの設定内容全体を、どこでどうやって確認すればよいのか何日も悩んだのですが、答えはカンタンでした。「さくらのレンタルサーバ」の契約情報が出てくるページにありました(!!)
「さくらのレンタルサーバ」会員メニュートップの「契約情報」から、「契約ドメインの確認」をクリックして、下のほうにある「ドメインメニュー」というボタンを押します。
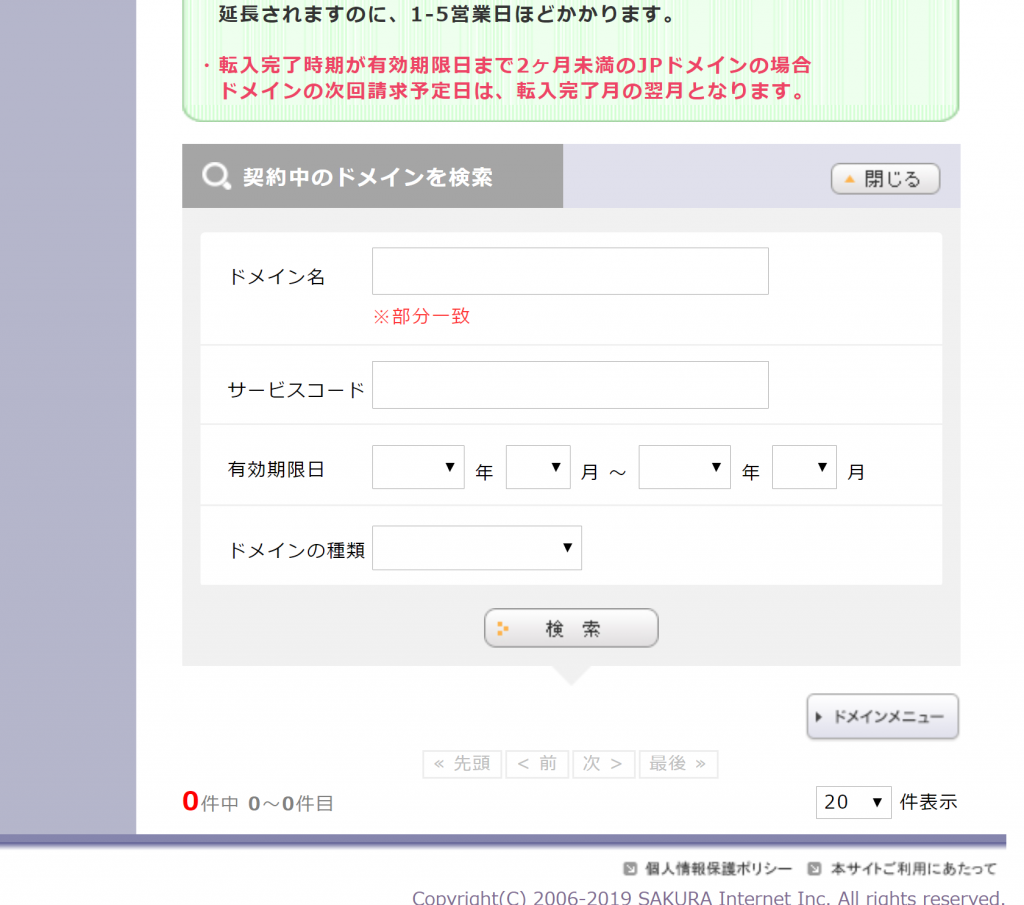
独自ドメインをさくらではなく「ムームードメイン」で管理していると「何もありませんよ」と表示されたりしますが、めげずに、左側のメニューから「ネームサーバメニュー」をクリックしてください。
すると、いままで「さくらのレンタルサーバ」で登録・利用してきたドメインの一覧が表示されます。
「ゾーン設定」と「表示」というボタンが並んでいますので、「表示」を押してください。(「ゾーン設定」は押せないようになっていると思います。)
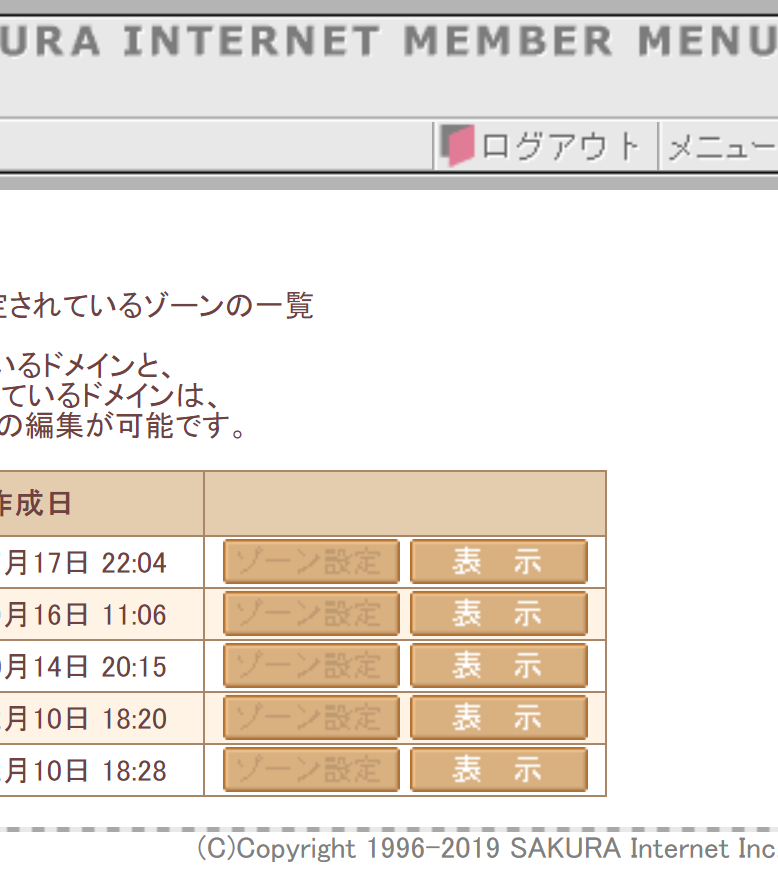
すると、「半自動的に」登録されていたドメインのDNSサーバの設定内容が表示されます(パチパチパチ)
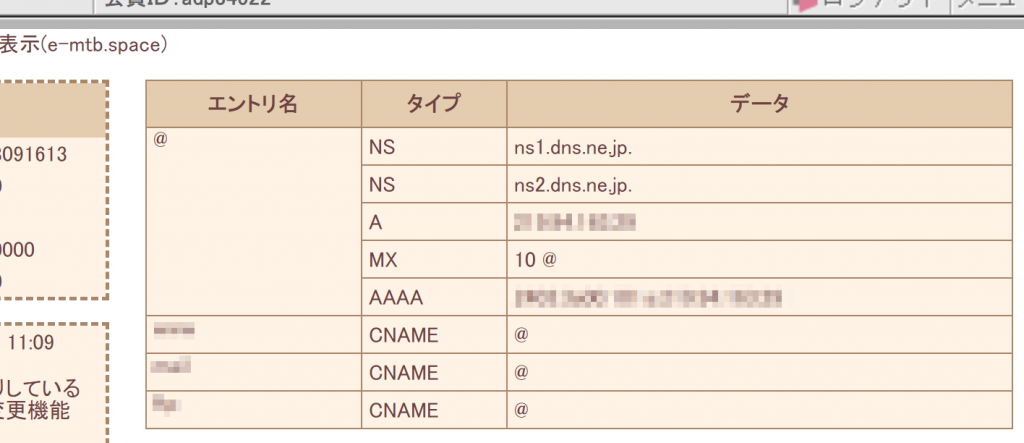
1つ目の難関クリアです。
「ムームーDNS」に、まるコピーする
「さくらのレンタルサーバ」スタンダードで半自動的に設定されたDNSサーバの設定内容を、「ムームーDNS」にまるごとコピーします。
「ムームードメイン」のコントロールパネルを開き、左メニューのドメイン操作から「ムームーDNS」をクリックします。
最初は「利用する」というボタンが表示されていますので、設定したいドメイン名の右側にある「利用する」ボタンを押して進むと、「設定2」(難しそうなほう)でDNSの細かい設定ができます。
難関2)「@(アットマーク)」を変換
ここで気を付けるのは、「@(アットマーク)」の設定だけです。
- 「右側の設定内容の@は、ドメイン名に置き換える。」
- 「左側の@は、空白にする。」
以上です。
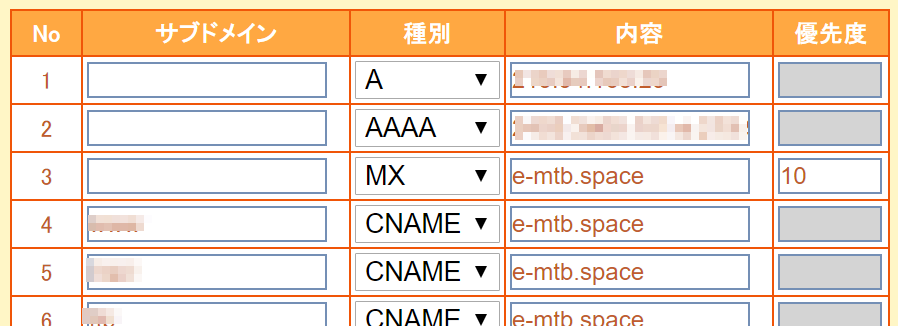
DNSサーバの設定としては、@マークを記述するほうが一般的なようです。たとえば、IIJ社のDNSサーバサービスでは「@(アットマーク)」を記述するようになっていました。
しかし、無料で済ませるため、ここでは「ムームーDNS」の流儀に従います。
ただし、ここで設定を間違えてしまった場合の被害は甚大なので、何度も確認して慎重にやってください。(本当に怖かったです。)
設定完了の確認
カスタム設定の画面を完了してどんどん進んでいくと、ドメインのDNSサーバが切り替わります。
つまり、WHOISから引けるドメイン情報の中にあるDNSサーバが、「さくらのレンタルサーバ」のDNSサーバである「ns1.dns.ne.jp」や「ns2.dns.ne.jp」から、「ムームードメイン」のDNSサーバである「dns01.muumuu-domain.com」や「dns02.muumuu-domain.com」に切り替わります。
この切り替わりが反映されるには何日かかかるかなと思っていましたが、実際にやってみたところ、1時間足らずで切り替わりを確認できました。(有名なGoogleのDNSサーバ「8.8.8.8」で確認)
確認するには、Windowsであれば「コマンドプロンプト」か「PowerShell」を利用して、上述の「nslookup」コマンドを使います。
nslookup -type=ANY e-mtb.space
「ムームードメイン」のDNSサーバに切り替わっていれば、OKです。
念のため、ブラウザを1回終了して再起動し、ページが表示されるか、管理画面を操作できるか、問い合わせフォームからメールが送信できるか、などを一通り確認しましょう。
今まで通りに動いていたら、DNSサーバの移行完了です。(実際に全世界にいきわたるには何日かかかるかもしれませんが、ほっておいて大丈夫です。)
「Google Search Console」にドメインを登録
いつのまにか「Google Search Console」にドメインをまるごと登録する機能が追加されていました。
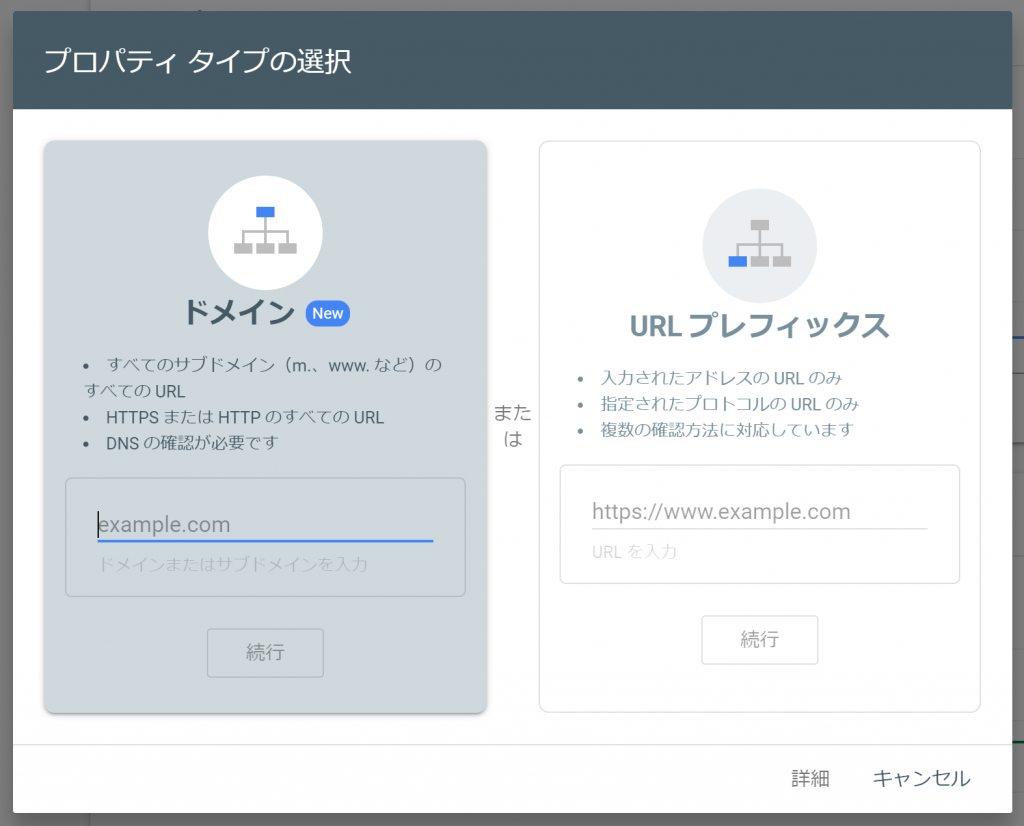
この登録を行うには、DNSサーバの設定を自分でいじる必要があります。これができる人はそれほど多くありませんので、「えっへん!」と思いながら登録を進めます。
左側の「ドメイン」というほうを選択すると、「DNSレコードでのドメイン所有権の確認」という画面が表示されます。
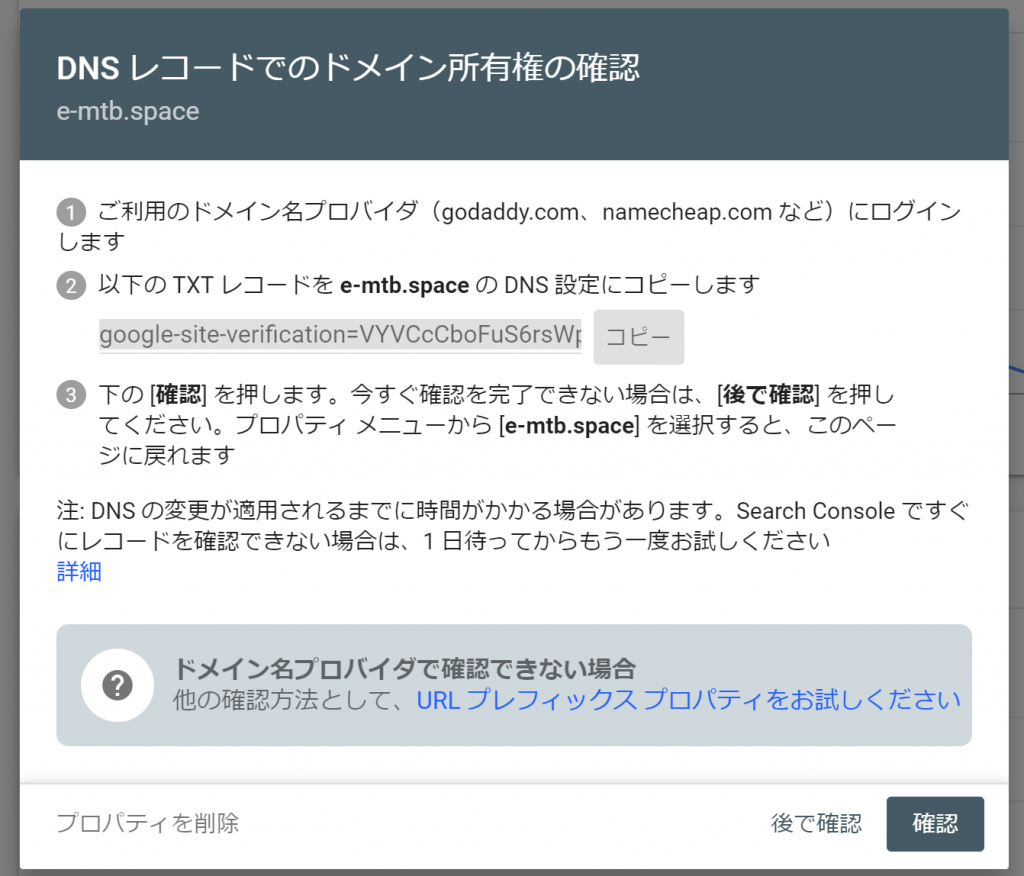
DNS設定内容をコピーするボタンがありますので、これを押して、先ほどの「ムームーDNS」のカスタム設定画面にペースト、つまり、コピペします。

「サブドメイン」の部分は先ほどと同じように空白で、「種別」は「TXT」を選択し、「内容」のところにサーチコンソールの画面からコピペしてください。
この部分は間違っても被害はそれほど甚大ではないので、気軽に「セットアップ情報変更」のボタンを押します。
設定の反映、つまり、 「Google Search Console」 側での確認完了は、ほとんど瞬時に行われました。これには時差があるかもしれませんので、気長に待ちましょう。
ただ、「Google Search Console」にドメインをまるごと、つまり、ドメインプロパティを登録すると、何がよいのかはわかりません(笑)
詳しくはこちらをどうぞ:
まとめ
「さくらのレンタルサーバ」スタンダードで、独自ドメイン運用中の状態から、DNSサーバのみを、「ムームーDNS」へ移行し、さらに「Google Search Console」にドメインをまるごと登録する方法を紹介しました。
何のためにこんなことをしているかは、後日アップします。(CDNを利用するためです。)
お役に立てば幸いです。



コメント