「WordPress」の無料テーマ「Cocoon」で、半年書きためた記事約100本を、年末年始の貴重な時間を使って一気にアップしたときからの行動記録を残します。苦行を乗り越えた直後の感情の乱れで、独断と偏見と怒りと悲しみが混じっているので許してください。
「中身は一応あるけどブログ公開の手間がめんどう……」というあなたの参考になり、勇気になり、役に立つことを祈ります。
WordPress起動までの準備作業
WordPressを起動するまでの準備作業をまとめる。
ドメインの手配は、ムームードメイン
その昔、激安価格で業界に変革をもたらした「ムームードメイン
![]() 」をいまでも愛用し続けているので、ドメインはここでとる。
」をいまでも愛用し続けているので、ドメインはここでとる。

問題は、どういうドメインをとるか。
あとで変えてもいいかと気楽な感じで、100円で買える「.space」ドメインをとったが、そのあと年末年始にめちゃめちゃいろいろなところにドメイン(URL)を登録したところで、気楽に取得したのを後悔し始めた。「.com」とかよくあるドメインにしておかないとどっかしょぼいサービスでドメインとして認識されなかったりして登録できなかったりすることがあるんじゃないかと不安になるも、いまのところそういうしょぼいところは一つもないです(杞憂)
ドメインとレンタルサーバは違う会社にする趣味のため、ネームサーバの設定を追加する。ちょっとめんどうだが仕組みを知っていればあまり迷わない。管理画面のわかりにくーいところにあってもめげない。レンタルサーバが同じであれば同じDNSサーバ名をコピペするだけ。DNSは普通新規に追加すると時差があるが、年々時差は小さくなっている気がする。
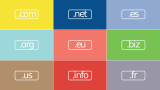
レンタルサーバは、さくらインターネット
「ムームードメイン」同様こちらも長年利用させていただいている「さくらインターネット」。さくらのレンタルサーバ
![]() のスタンダードプランにフォルダとドメインを追加。
のスタンダードプランにフォルダとドメインを追加。

さくらインターネットの利用者は多いので、ネット上に解説記事は死ぬほどたくさんあるが、ここはオフィシャル記事を見ながら半自動で(?)インストール。

昨今のクラウドサービスと比べると、自動的というには無理があるのが、歴史あるサービス形態のつらいところだ。
トラフィックが増えてさくらではもたなくなって、AWS Lightsailあたりでロードバランサ入れてCDN入れて負荷分散しないともちません(ヒー!)となる未来を夢想しているが、それはまだ先の話し。
WordPressのプラグイン追加
「WP Security」とか、「WP Multibyte Patch」とか、「Contact Form 7」とか、ImageMagickとか、JetPackとか、あまり考えずにいつも入れるプラグインをどかどかと入れて、満足気分にひたる。(※プラグインについては、実際に使ったものを後述してまとめます。)
この状態で3か月超
ブログのタイトルだけは決めたが、テーマはデフォルトが表示されたまま、何か月もほっておいた。学生にえらそうに講義などできないぐらいのサボリマンであることを認める。
そして、1日1本2000文字を課していた原稿書きのネタが切れて、原稿が書けなくなってから1週間が過ぎ、年末押し迫ったころ、ついにWordPress上での作業を開始した。
画像が重い・・・不安と取り越し苦労をAWSのS3で解決
画像が重いのが不安だった。まだ記事の1本もあげていないのに。取り越し苦労もいいところだ。さくらのレンタルサーバでもたなくなる未来がすぐそこまで来ていると感じる不安だ(妄想)
要するに、アイキャッチ画像は重いので、レンタルサーバに一緒に入れずに、別のサーバに保存して画像はそこからアクセスさせたい、ということの解決手法である。
画像のホスティング検討(無料版)
まずは無料で済ますことを考えた。
無料で写真をアップ、公開できるサービスを使って、IMGタグのSRC属性にそのサービスのURLを貼り付ければよい。
伝統的な「Flickr」。経営は相変わらず傾く一方のようで、無料版の写真の数の制限強化が発表された(1000枚)。以前勤務先で隣の席にいたが独立してしまったブロガーから教えてもらった方法は10年のときを超えてもまだ可能ではあった。
GoogleフォトやGoogleドライブ、Dropboxで同じことができるが、無料で使っていると、いつなんどきサービス内容を変更されるかわからない、一抹の不安が漂い続ける。
別のところにホスティングせずに、キャッシュや画像生成プラグインで解決する
キャッシュのプラグインや、各解像度をこまめに生成してくれるプログラムは、よく使われているし有名だ。
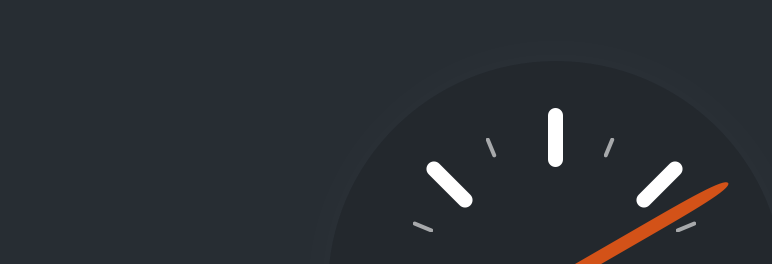
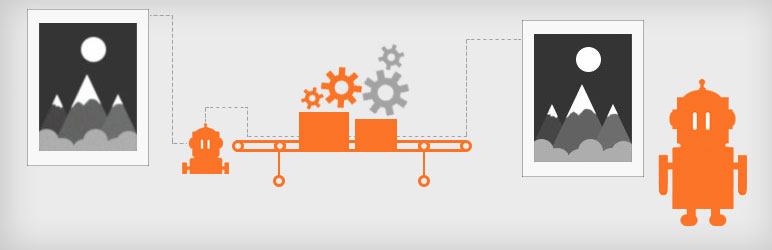
仕組みを知っているだけに、今回の取り越し苦労の根本解決にはならないことも知っている。(使わないほうがいいということではありません。これらはとっても有用です。)
解像度とか画像の大きさとか、最適化を自分で考えたくない
画像の解像度として何が最適なのかは、もはや手動で考えたくなくなるほど複雑になっている。

72dpi にしておけばよかった時代は、スティーブ・ジョブズがぶっ壊した。もう戻れない。
だから、とりあえずファイルサイズが大きくてもバーンと1個アップしてほっておけば、そこそこのスピードで表示されるようにしたいと考えた。(パケ代余分にかかっちゃうけど許してもらう)
AWSの「S3」に挑戦
まっとうに「S3」にお金を払って画像をホスティングしてもらおうと、設定を開始した。小銭を払って取り越し苦労を解決しようと決断したわけだ(せこい)。
しかし、思いのほか手こずり、かなり苦労した上に、未解決問題も残したまま、ブログ記事アップの作業に入ってしまった。
まず、意外とやっているヒトが多くなく、AWSの進化が早すぎで、見つかる記事はどれも最新の「S3」の画面に対応していない。使ったプラグインも進化していて、解説ブログ記事と合わない。単純に画像をアップして表示できるようになるまでにかなりの時間がかかってしまった。(と思いメモをみなおしたら2時間しかかかっていなかった。アインシュタインの相対性理論は正しい。)
プラグインは「WP Offload Media Lite for Amazon S3 and ・・・」
本名は「WP Offload Media Lite for Amazon S3 and DigitalOcean Spaces」。WordPress上では表示が省略されてしまうので長い名前はよくないですねと。しかも、最近になって名前が変わっており(旧名称は「WP Offload S3 Lite」)、依存しているといわれていた「Amazon Web Services」というプラグインとの依存関係は解消していて入れなくても動く。これだけ知るまでにもずいぶん苦労した。


英語だがChromeのGoogle翻訳の機能で即座に読めるレベルの日本語になる。基本的にこのとおりにやればよい。
1点だけとまどうのでメモ:ドキュメントは悪くないのだが、日本語版のWordPressを入れていると、「config.php」のコメント文言が異なる。
/* That’s all, stop editing! Happy blogging. */
WordPressのconfig.php
↓↓↓日本語版:
/* 編集が必要なのはここまでです ! WordPress でブログをお楽しみください。 */
このコメント文言の前に設定を追加しないと動かないので注意。
「バケットARN」という暗号を、AWS S3の管理画面から「config.php」にコピペすることになるが、 大事な暗号であるため「バケットARNをコピーする」というボタンでしかコピペできないようになっている。
参考になったブログ記事(感謝)
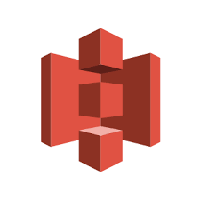

S3の難しさ:理由は、セキュリティ確保のため
「S3」の難しさの理由は、セキュリティ機能のため、その1点だ。セキュリティ強めにふってあるため、そのままだとWordPressで全公開の用途と真逆真反対になっていて、とまどいまくる。
- 難しさ1)アクセスアカウントの追加
- まず、WordPressプラグインからアクセスするためのユーザーを作成しなければならない。プラグイン側との相性があり、「S3全部いじれます」的なアカウントのほうがスムーズらしい。S3をほかの用途で使わない間は、このままにしておこう(軟弱)。
- 難しさ2)「 パブリックアクセス設定 」
- これが新しく追加されたらしく、解説記事が見つからない。日本語なのに文章を読んでも意味が分からない。
- もしかして、言葉がオブラートに包まれているために余計わからない(専門用語でストレートに言ってくれ!)、というクラウドサービスにありがちなパターンなのかもしれない。
- 4つある設定、全部推奨設定と反対になっているので、超不安である。だれか正しい設定を教えてください(懇願)
S3でフルアクセスなアカウントのつくりかた:
S3はデフォで外からアクセスできないことを教えてくれた:
CDNを追加するとさらに幸せになるらしいが、日本語ブログで海外からはアクセスされないし、さすがに妄想の未来からも遠すぎるのでやめておこう。
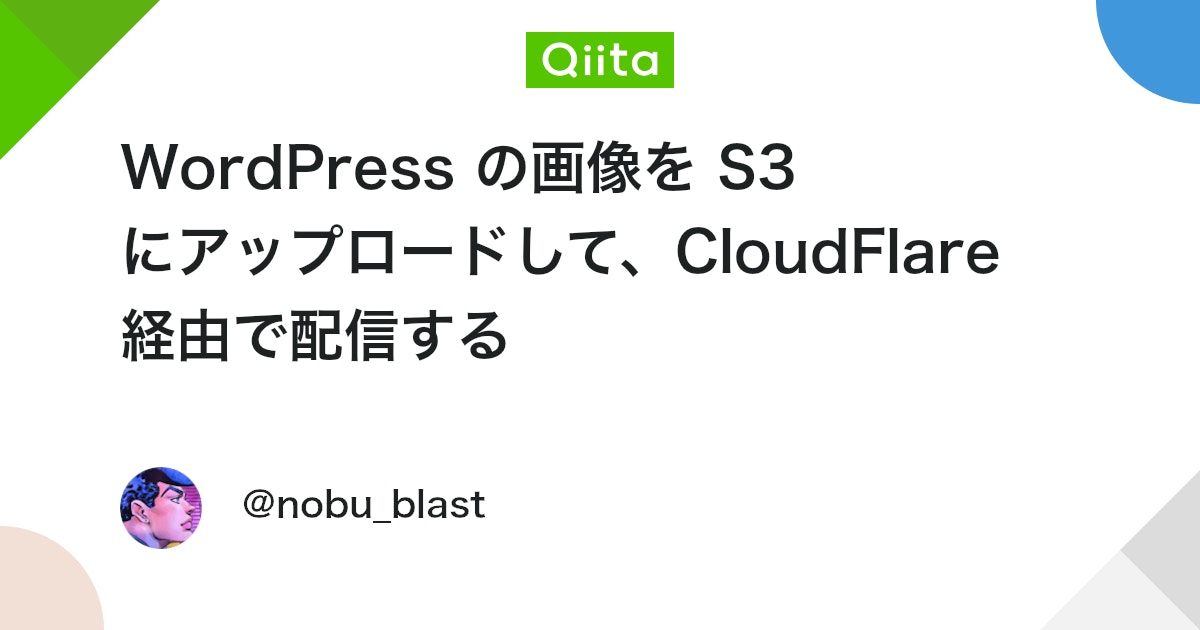
記事のアップはWordPressテーマの「Cocoon」から始まった
人気のテーマ「Cocoon」を入れてみて、ものすごく感動した。
Cocoonを選んだ理由:手厚いサポート記事で、機能フルパワー全開なのに、無料!
正直なところ、「Cocoon」を選んだのは軽い気持ちで、前述のドメインと同じように、まぁあとで変えてもいいか、ぐらいの気持であったことを懺悔しておく。
ほんとうにスゴイ。
この金儲け主義のネット世界の中で、イニシエのパブリック・ドメイン・ソフトウェアのように、無料でやっている。
かゆいところに手が届く豊富な機能のラインナップ。ブログ発信やるならたいていやりたくなることが全部入り。
手厚いサポート記事を自らも書いていて、利用者もブログをいっぱい書いている。利用者がアップする追加CSSやブックマークレットなど、いっぱいある。
何かでつまずいたら、「WordPress Cocoon」を付けて、やりたいことを検索すれば済む。
無料で大丈夫なのかと本気で心配になる。(いろいろな意味で愚かな心配だが)
しかし、昔はこういうソフトがいっぱいあったなぁ、と遠い目になる。
Cocoonのインストール
ちゃんとドキュメントに書いてあるとおりにインストールしよう。親テーマは結構な頻度でアップデートが来る。

大事なことなので、もう一度書きますが、Cocoonテーマは「親テーマ」「子テーマ」双方をインストールして、「子テーマ」を有効化して利用することを推奨します。
「Cocoonテーマをインストールする方法」より引用
アップデートのお知らせが来ていると、アップデートしないと不安で不安でしかたがない性格でも、言われたとおりに子テーマを入れていれば、大丈夫になる。素直大事。
プロフィールの登録
いままで自分のサイトをつくったことがなかったせいか、プロフィール機能を初めて利用した。
WordPressの管理画面で、「ユーザー→あなたのプロフィール」と選ぶと、下のほうに「プロフィール情報」という書き込みできるところがある。
<a>タグなどカンタンなタグはそのまま書けて有効なので、リンクも自由にはれる。
Cocoonのウィジェットで、「(C)プロフィール」というのがあるので、右カラムの少し下がったところあたりに追加しておくと、カンタンに利用できる。便利。「外観→ウィジェット」
WordPressの新機能「Gutenberg」エディターとの長き戦い
このブログをつくり始める1週間ほど前に、「Gutenberg」エディターが正式リリースされた。翌週の講義でWordPressを教えようと思っていたために、ものすごい動揺したことを覚えている。「Gutenberg」を実際に見るため、まだ何もなかったこのサイトを速攻で5.0にアップデートしていた。
モジュールに分かれて編集するという考え方や、そのUI(ユーザー・インタフェース)は好感が持てるもので、実際にとっても使いやすい。次のセクションで紹介する致命的なバグで何度攻撃されても使い続けるぐらい、使いやすい。戻りたくないと思わせる機能です、はい。
タイトルを消し過ぎ! 勝手に編集し過ぎ!
保存するたびに、タイトルを消すのである。
どういうときに消えるのか、パターンがまったくつかめない。保存、あるいは、公開した時に起こることはわかったが、それ以上の法則性がつかめず、再現できない。Webディレクタとして、再現性をすぐに見つける凄腕テスターとして、生きてきた20年のキャリアがすべて否定され打ちのめされた(誤解)
消すだけならまだましである。なんと、器用に編集するのである。「だ」を「である」に変えたり、文の真ん中だけを器用に抜き取って消したり、後半半分をごっそり消したり、法則がわからない。
微妙に消されるので、消されたことに気がつかない場合もあった。違和感を感じて「リビジョン」をみて、編集されたり消されたりしていることに気がつく、という恐ろしさ。
しかし、どうやら、いったん公開した記事は、勝手に消されたりしないらしい。(初めて公開するときは、消されることがありました、眼前で。)
タイトルは大事なのだ。

3回繰り返すほど大事で、全人生をかけて、30文字前後の言葉を、全身全霊をこめて考えるのだ。比喩でなく本気だ。タイトルを考えることは、広範な知識とピュアなインスピレーションが必要とされるスーパー・クリエイティブな作業なのだ。
なのに、あっさり消しやがる。
「Gutenberg」でタイトルを消される対策をがんばるも、現象は解消せず
「自動保存」があやしそうだと思って、対策してみたが、タイトルを消される現象は変わらなかった。

自動保存の間隔を1時間にしても、そこそこ頻繁に自動保存されるので、設定が効いていないのかもしれない。(そして、効いているかどうか確認するめんどくさくない方法が思い浮かばない。)(結局、別途、プラグインで自動保存をオフにしました。Ctrl+Sで速攻保存できるので、百害あって一利あるかも、ぐらいの感じ。参考リンク)
リビジョンの数を限定することは、効果があったらしい。(ページがちょっと軽くなった)プラグインを利用すれば、一気にぜんぶリビジョンを消してすっきりできるらしい。
しかし、リビジョンで、消される前の文言を救ったことが何度もあったため、怖くて消せない。リビジョンを限定する前に書いた記事のリビジョンはたくさん残ったまま消せていない。
パーマリンク設定で投稿名を付ける形、つまり、記事一つ一つのURL文字を自分で指定する形にしたのが、バグを掘り起こす引き金となっている気がしてしかたがない。軽い気持ちでやったのだ。TechCranchとかGIZMODEみたいでかっこええなと。だが、URLにする英語を思いつかないためにGoogle翻訳にコピペしたタイトルで、消された文言を復活できたことが何度もあったために、この設定を選んだこともなんとも言えない宇宙の神秘を感じる。
「Cocoon」のステキな編集機能が封じられる→「クラシック」で解決
「Gutenberg」を使うと、「Cocoon」についてくるエディターの機能がすべて見えなくなる。
「Cocoon」のステキ機能をつかいたい場合は、前のエディターに戻す、という手があります。
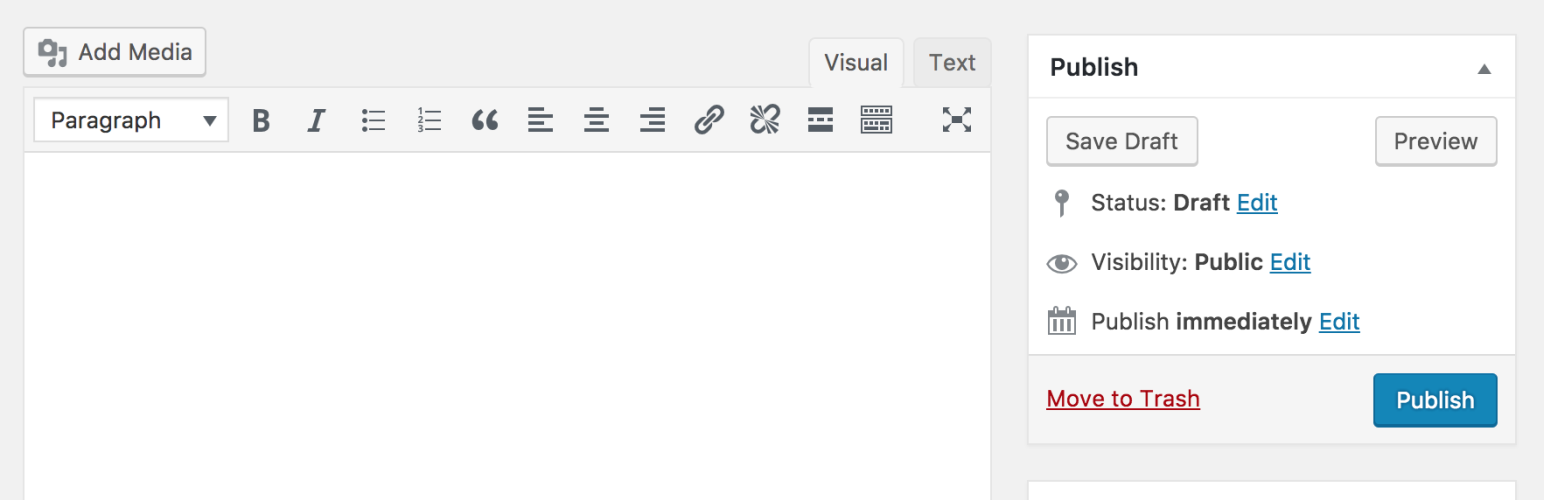
しかし、やっぱり「Gutenberg」を使いたかったため、「Classic Editorプラグイン」は利用しませんでした。
「Cocoon」の機能がほしくなったところだけ、「クラシック」というモジュールを使います。
投稿の編集画面・新規追加画面で、左上にある「+」ボタンを押します。(※ この+ボタンが押しにくいのでなんとかしてほしい。勢いあまって「ダッシュボード」リンクを何度も押し、戻って来ても消えないマウスオーバーして出たホームリンクを押してます。)
最初は一生懸命探さなければ出てきませんが、「クラシック」というのがあるのでこれを選ぶと、「Cocoon」のステキ編集機能が復活します。(その部分だけ)
URLを貼り付けたり、アフィリエイトリンクを貼り付けたりするときに、「クラシック」モジュールを使っています。(もっといい方法があれば教えてほしい……)
そのままコピペすると、勝手に半角スペースが入ったり改行が入ったり(怒怒怒)→「Ctrl+Shift+V」で解決
「Gutenberg」上で、単純に文字をコピペすると、入れてほしくないのに前後に半角スペースが入ったり、ときどき前に改行が入ったりします。「こんなの欧米人だけの機能だろオラー!!!」と怒っていたのですが、カンタンに解決できました。
ペーストするときに、「Ctrl+v」ではなく、「Ctrl+Shift+V」を使います。つまり、書式を除外して「プレーンテキストで貼り付ける」わけです。すると、普通にコピペしたのと近い感覚でできます。
お試しあれ。
リスト、バグバグし過ぎ!→「HTMLとして編集」で解決
リストモジュールは、かなりの高確率で最後に空行が入る。
そして、バックスペースなどで空行を消して、投稿画面では消えたように見える。
が! プレビューでみると消えていない。
まじ、イライラする。
結局、最後の空行は、「HTMLとして編集」でモードを切り替え、
<li></li>
を手で削除する。ダサい。めんどくさい。ありえない。
いちいち「ビジュアル編集」に戻さずに放置されているリストモジュールをみるたびに、いらいらすることと相成り。
文字数カウント表示機能はいずこへ・・・
投稿画面で原稿を書くならば必須の「文字数カウント」機能が見当たらない。
投稿画面の一番上の「i」というマークを押すと文字数が?!・・・・「語」ってなんでしょうか。Word数でしょうか。日本語で役に立たない数字なんじゃないでしょうかもしかして……。
WordPressでSVGがアップロードできない→そのまま対策せず
フリー画像のダウンロードサイト「pixabay」は、ユーザー登録すると「SVG」形式もダウンロードできるようになる。
「SVG」形式は、「JPEG」や「PNG」と違い、ベクター形式で、かっこいい。Googleマップだってずいぶん前からベクター使ってるし、いまどきベクターの表示で時間がかかるような遅いパソコンやスマホはなかろうし、なんといってもファイルサイズが超小さい。
しかし、WordPressの管理画面で、メディアからアップロードしようとすると、
「セキュリティ上の理由によりこのファイル形式は許可されていません」
というつれない答えを返してくる。「画像でセキュリティ問題があるの?」と驚く。
「SVG」には、悪意あるJavaScriptを埋め込むことができるそうです。
S3使ってるし(前述)、画像サイズが大きくても許してもらうと決めたので、「SVG」を使うのはあきらめて、この問題はそのまま放置した。
アイキャッチ画像の入手と加工
いまのところ、大半のアイキャッチ画像は、主に次の2つのサイトから、ありがたくいただいています。

感覚的に言うと、テキストは左脳、画像選びは右脳、タイトル文言は左も右もフル動員で考える、という感じ。単にブログをアップするだけの作業が、異様な疲労感をともなう労働となった。
画像の加工/サイズ縮小やトリミングは、「JTrim」がオススメ
WordPressの管理画面、メディアのところでも、画像サイズの縮小やトリミングができるので、そのスピード感に感動して最初は使っていたが、S3にも同時に上書きに行くし、リソースを無駄に消費している気がだんだんしてきて、ローカルの画像ソフトを探しに入った。
シンプルにさくっと使えるものがなかなか見つからず(重量級のソフトは無料でもたくさんあるのだが……)結局、昔使っていた「JTrim」に戻ったのでご紹介。
最小の操作ステップですぐにやりたいことができて、処理も保存もそこそこ速い。
満足度高すぎです。10年以上更新されていないようですが、あらためて感謝。
パーマリンク設定で、自分で1記事ずつURLパスを設定するときのTips
上述の通り、「パーマリンク設定」は「投稿名」とし、投稿画面の右カラムで、1記事1個、設定することとした。アイキャッチ画像選びほど時間はかからないものの、英語力の弱さが発露していちいち悩ましいので、シンプルな方法を紹介。
タイトル文言を決めたら、それをそのまま「Google翻訳」にコピペする。
そして、翻訳された英語を適当に編集、あるいは、主な単語以外消しつつ、投稿画面の右カラムのパーマリンクURLへコピペする。
コピペしてフォーカスをはずすと、自動的にすべて小文字にして単語の区切りにハイフンをいれてくれる、ステキ仕様だ。これでクランチっぽくなった(喜)。
今回これを100回やったわけだが、Google翻訳の性能には脱帽敬礼。
こういうタイトルの文言のような短文は翻訳の難易度が高い。省略されているし倒置も使いまくりだし、普通辞書に載ってないへんな言葉も入るからだ。しかし、今回100回のうち、英語に翻訳して意味が変わってしまっているものはついになかった。むしろ見事な英語に変換している(気がした。英文がよいのか評価できないため……)。その昔は、翻訳に日本語を入れ、出てきた英語をさらに日本語に翻訳し、それをさらに英語に翻訳し、・・・を繰り返して意味が崩壊していくのが楽しくて遊んでいたが、いまは翻訳がちゃんとしすぎていて楽しくないかもしれない。
利用したWordPressプラグインのまとめ
Google XML Sitemaps

「Cocoon」オフィシャル情報で、「Cocoon」といっしょに入れたほうがいいよと書かれていたので入れた。

「sitemap.xml」が生成されたら、後述の「Google Search Console(サーチコンソール)に自分で登録すると、安寧安心を得られます。
All In One WP Security
定番中の定番。管理画面のURLを変えるぐらいはしておきたい。
Contact Form 7
定番。デフォルトのタグを固定ページにコピペしただけで、いったん完了。ほかに何もしなくてもフォーム送信できるようになるとはあなどれない。
UpdraftPlus – Backup/Restore
機能十分で、次の定番プラグインになる予感。バックアップファイルを、どのサービスのどのアカウントに入れるかで、超悩む。(機能豊富)
結局、Googleドライブに入れることにして、言われるがままに変更を保存したり、リンクをクリックしたり、Googleで許可したりする。肝心なところが英語のままでもやもやするがくじけず英語を読みながら進む。
設定が完了した感じがしたら「今すぐバックアップ」ボタンを押す。
しばらく待っていると、バックアップできましたよ、というメッセージが出るので、ひまなときにこの設定をやることをオススメする。
手動のバックアップが1回成功したら、再び「設定」タブをあけて、自動でバックアップをとるようにスケジュールを設定する。1日1回ぐらいでよかろう。
本来はレストア(バックアップを戻す)のテストもするべきであるが、サボりました。
これで、いままでの苦行がすべて水の泡となる可能性はほとんどなくなった。
画面に出てきた英語を斜め読みする気力があれば、何か解説記事を参照する必要がないぐらい、カンタン。すばらしい。
WP Offload Media Lite
なぜかインストール済みプラグインでの表示名と公式サイトでの名称が異なるが、「S3」のところで上述しました。
WP Multibyte Patch
なぜ入れるのか忘れてしまうほど定番。入れないとどうなるんだっけ。
「W3 Total Cache」は設定するも、慌てて削除
このプラグインが悪い、というわけでもないと思うが、レンタルサーバとの相性があるらしい。「さくらのレンタルサーバ」はNGのようなので注意。(理由を深く追求していません。)
「Cocoon」オフィシャル情報で紹介されていたので、


こちらをみながら、おそるおそる設定。高機能と書いてある通り、設定がめちゃめちゃたくさんあって複雑すぎる印象。
設定した直後は、普通に表示されていたので、あー動くんだなと思って放置。安心してお風呂に入ろうとしたら、「MONITORING PLUS」さんから警告メールがバンバン飛んでいるのを発見。サイトをみると、真っ白。
Google検索で、プラグイン名「W3 Total Cache」を入れると、サジェストの先頭に「真っ白」と出てくるぐらいポピュラーな現象らしい(笑)
「Internal Server Error」も出ないぐらい壊滅的なので、この手順をみながらガシガシと削除。すでにこのページの情報は古くなっていて、実際には、消すべきファイルが増えている。WordPressの管理画面にアクセスすると、「消したほうがいいんじゃね?」と1個ずつ親切に教えてくれる(エラーメッセージが出る)ので、該当のファイルを移動させるか削除する。
リバースプロキシ付きのサーバに移行するまでのつなぎとして、プラグインキャッシュをなんらか入れておきたいなぁと、またも取り越し苦労。
ツール系・SEO系の作業まとめ
Googleアナリティクス
毎度の作業なので、迷ったのはどのアカウントにぶら下げるか、ぐらい。
オプトアウトの拡張機能を入れる
これをやると、本当にトラフィックがゼロになってしまい、苦行のツラさが倍増するがやもうえない。わかっている。まだ検索にインデックスもされていないしだれにも教えていないんだから、だれも見に来るはずがない。そのうち大量のアクセスがやってくるのだ。わかっている。わかっちゃいるが、だれも見てないことを日々確認しながら苦行のようなアップ作業をするのは本当にツラかった。
この「Google Analytics オプトアウト アドオン」というエクステンションを有効にすると、そのブラウザからのアクセスを、「Googleアナリティクス」が全部無視してくれる。悲しいプラグインである。
・・・じゃなくて、これを使う理由は、自分のサイトに対して自分のアクセスを除外するため。プロになる人は覚えておくと吉。
コンバージョンタグを入れる(お問い合わせ、アフィリエイトサービス)
(挑戦中)
Google Search Console(サーチコンソール)
こちらも毎度の作業。先に「Googleアナリティクス」を先に入れておくと確認作業が即座に終わるのでおススメ。
サーチコンソールを登録したら、「Googleアナリティクス」との連携を忘れないように設定。Googleで検索された流入検索キーワードが「Googleアナリティクス」でみられるようになる。(ヤフーは別)
「プラグイン」の「Google XML Sitemaps」(前述)を入れたときに、ここに「sitemap.xml」のURLを登録する。一回登録すると、あとはGoogle側が1日1回ぐらい読みに来てくれる様子。
タグ設定の矛盾の一部を、エラーとして教えてくれることもあるし、検索で表示されたかどうか(インプレッション)もわかるので、たまにのぞいておくべし。
Bingのウェブマスターツール
これでかせげるトラフィックを想像すると優先順位が上がらなかったが、早めに体験しておきたい気はしたので、もろもろの作業が行き詰まったところでやってみた。
サインインのアカウントは、Googleも使えたのであっさりログイン。URLの登録が終わると、サイト所有者の確認がある。
<meta>タグの貼り付けが一番楽だと思うので、その方法を試した。

「Cocoon」に当然のようにこのための機能が用意されていた。
「Cocoon設定→アクセス解析・認証→ヘッド用コード」のところに、Bingウェブマスターツールで表示された<meta>タグを貼り付けて、設定を保存。
Bingウェブマスターツールに戻って、次に進むと、OKともなんとも言われないが、ダメとは言われない画面が出た。
「Google XMP Sitemap」プラグインを入れて有効化した時点で、Bingにも「sitemap.xml」は送信されている雰囲気だが、あらためてウェブマスターツールに登録することで、Bingからの信頼度が上がることを期待しよう。
広告・アフィリエイト系の作業まとめ
学生に教えておきながら、自分でやらないのも微妙だと思い、メジャーどころから順番にやってみる。(※と思ったら、10年前に存在してたものは全部体験済みだったことをだんだんと思い出した笑)
Google AdSense
なんと審査がある!
とりあえずやっとこうと、記事を2本ぐらいあっぷしたところで、気分転換のつもりで申請したら、却下をくらった。「そもそも審査なんてあるのかよ!」というのは10年以上前に醸成された感覚だった。某日本一のネット企業の広告部門で働いていたときに見た審査チームのことをふと思い出した。
検索してみると、審査を通らなくて悩んでいる同志も結構いたので、時代の流れを感じざるをえなかった。
却下通知のメールに書かれていなかったので気が付かなかったのだが、リンクを踏むと却下理由がちゃんと書かれており、コンテンツとして微妙です、という理由だった(コピペしておくのを忘れました……)ので、そりゃ2本しか記事がなかったら微妙ですよね、と反省し、50本ぐらいアップしてから申請したら普通に審査を通った。
初期に発行されるタグは「自動広告」らしい
申請時に渡されるタグは、どうやら「自動広告」専用のタグらしい。しかし、審査に通るまではほかの画面に進めないのでどうしようもない。
見た感じ「自動広告」というのは、広告が出る場所も出現させる数も全部Googleがコントロールする、というものらしい。たしかに、エグイ感じでバンバン出るのでCTRは上がるだろう、という感じの出方をする。
これを知らずに、「Cocoon」の管理画面で一生懸命オン・オフしてもまったく制御できないので注意しよう(これで2日ぐらい悩んだ……)
めんどくさがらずタグを発行して貼りなおす
このあたりを参考にしながら、タグを再発行して貼りなおす。

JSをロードする行を消して、<ins>タグのみの状態でCocoonに貼り付けると、成功した。(<ins>タグのみにせず、そのまま管理画面にコピペしたら、広告のエリアは出るものの広告部分は真っ白、という状態)
管理画面で自由自在に出したり消したりできるのは、超べんりだ。
しかし、出ないこともある。Googleにインデックスされていない、公開したばかりの記事には出ないことが多いらしい。
また、上をオンにしないとサイドバーもオンにならない、という現象もみた。「Cocoon」との兼ね合いの可能性もあるので、原因追及はたいへんそうな予感のする現象。
昔の経験的に右カラム(右サイドバー)の一番上に広告が出ると気分的に落ち着くので(爆)、細かい現象はよくわからないが、これが出ていればよいこととする。
Amazonアフィリエイト(Amazonアソシエイト)
Amazonも審査がある!
まぁアフィリエイトは昔から審査がある。これも気軽な気持ちで申請してみると、すぐに使えるようになったものの、次の日ぐらいに、却下のメールが来た。
確認いたしましたところ、お申込み者様は既にアソシエイト・プログラムアカウントをお持ちです。
Amazonアソシエイトからのメール通知より引用
当プログラムでは複数のAmazonアソシエイト・プログラムアカウントを作成することはお断りしております。
すでにアカウントをお持ちの場合は、新規お申込みではなく、既存アカウントへのURLの追加申請を行ってくださいますようお願いいたします。
たしかにアカウント新規に作ってしまったので、正しい。名前もメルアドも違うのに、よく照合できましたね。
どうしたものかと思っていたら、その翌日ぐらいに昔つくったアソシエイトアカウントから突然残金の送金があり、Amazonギフト券で600円ほど送られてきた。まるでこのアカウントが消されるのを未来透視しているかのような千里眼である。
古いほうのアカウントを削除するには、お問い合わせフォームでの問い合わせが必要だった。

実は、AWSの運用をやっていると、この手のお問い合わせフォーム送信が結構出てくる。AWSでの対応と同様、年末押し迫っているにもかかわらず、翌日の午前中に速攻でクローズ処理された。
Amazonのアフィリエイトを仕込むのは、アソシエイトアカウントの審査が通ったあとに
審査が通って合格した場合でも、ちゃんとメールで通知が来ます。通知を受け取ってから設定に入るほうがオススメです。
「Cocoon」でのAmazonアフィリンクの設定
「Cocoon」でのAmazonアフィリンクの設定は、オフィシャルなドキュメントをみながらやれば、それほど止まらずにできます。
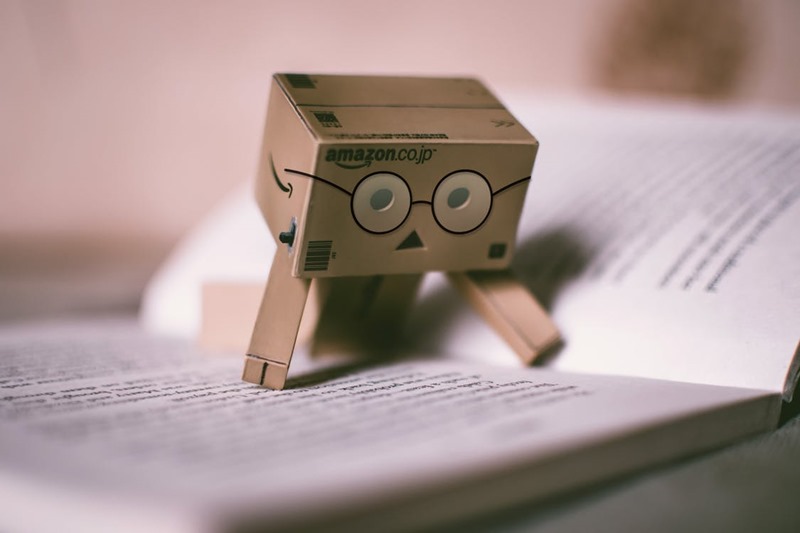
楽天アフィリエイト
「Cocoon」の設定があいているのが落ち着かず、登録。いわれるがまま操作してとまどうところなし。
最初は審査中と表示されていたがいつの間にかなくなり、クリック数が計上されたのを確認して完了。
バリュコマ・アフィリエイト(Yahoo!ショッピング)
こちらも「Cocoon」の設定があいているのが落ち着かずに、登録。Yahoo!ショッピングは、バリューコマースがアフィリエイトの代行をしている。
楽天は審査中も利用できたが、ValueCommerce はリンクしてもエラーページが表示される。
年末年始にかかったため、営業日がまだないらしく、管理画面をあけると審査中のままとなっている。
この遅いスピード感がとても日本的でむしろ落ち着く。グローバルな競争には勝てないだろう。
A8.net
定番ということで登録してみたが、まだ仕込んではいない。
Webサイト監視を仕込む
モニタリングプラス

まだ売り上げを当て込んでもいないし、責任もないので、監視する必要はほとんどないのだが、試しに入れてみた。以前みかけた「MONITORING PLUS」さん。
無料で3つまで、監視できるので、お試しあれ。
上述の「W3 Total Cache」プラグインで真っ白になっちゃったときも、ちゃんと警告メールをバンバン送ってくれました。
StatusCake
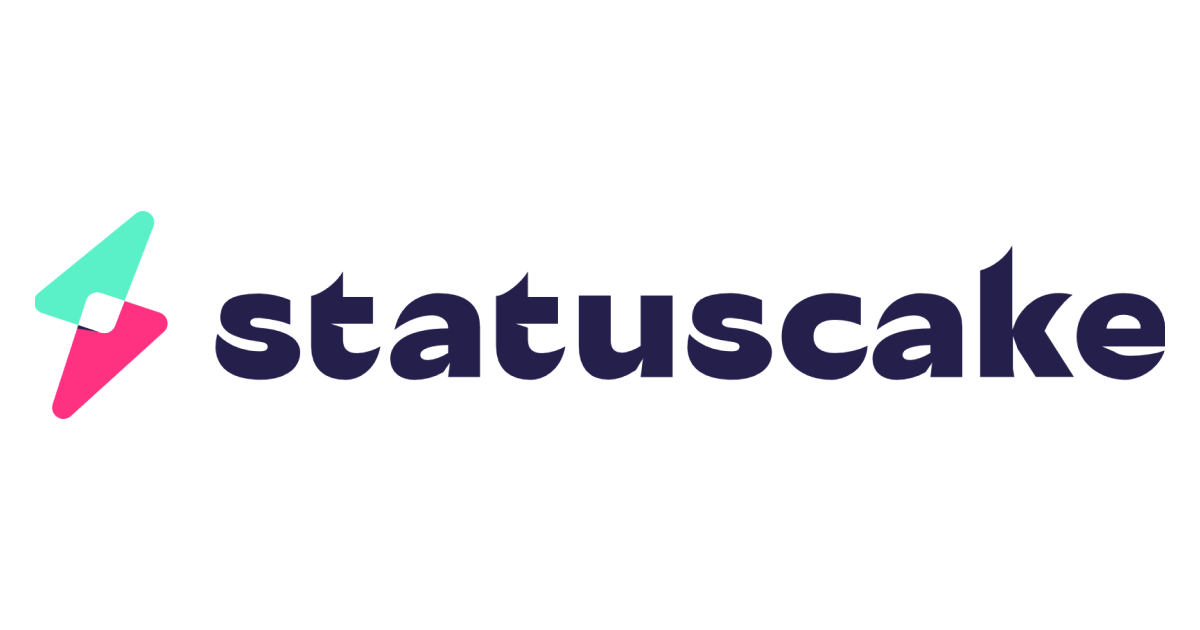
「StatusCake」もよく紹介されている。無料でも利用可。
まとめ
苦行のような100本アップロードが完了して、熱が冷めないうちにとメモをまとめました。
カテゴリは1記事1つと決めて、あらためて分類してみると、「マーケティング」の記事が一番多く、それと同じぐらいの量で「テクノロジー」、「マネジメント」は全体の2割ぐらい、という状況でした。ブログのタイトルは「マネジメント・テック・ブログ」じゃなくて「マーケティング・テック・ブログ」じゃないか……
ドラッカーによれば「マネジメント」は「マーケティングとイノベーション」でできている……、らしいので、それほど矛盾しているわけでもなかろうと、そのままにしています。
役に立ちそうなTipsはこれからも追加していきます。



コメント